

파워포인트 빠른 실행 도구 모음 설정하기

파워포인트를 하다 보면 자주 사용하는 기능이 있습니다.
글꼴 크기, 다른 이름으로 저장, 복사, 붙여 넣기, 빠른 인쇄, 새 슬라이드, 실행 취소, 잘라내기 등
매번 명령을 찾아 사용하는 방법보다는 자주 사용하는 명령을 바로 보이는 상단에 설정하여 사용하면 편리합니다.
이번 시간에는 이렇게 자주 사용하는 실행 명령을 한 위치에 배치하여 편리하게 사용할 수 있는 방법에 대해 알아보겠습니다.
※ 사용된 파워포인트 버전은 Microsoft365입니다.
※ 2013, 2016, 2019, 2021, Microsoft365 모든 버전에서 사용 가능합니다.
≡ 파워포인트 빠른 실행 도구 모음 설정 방법
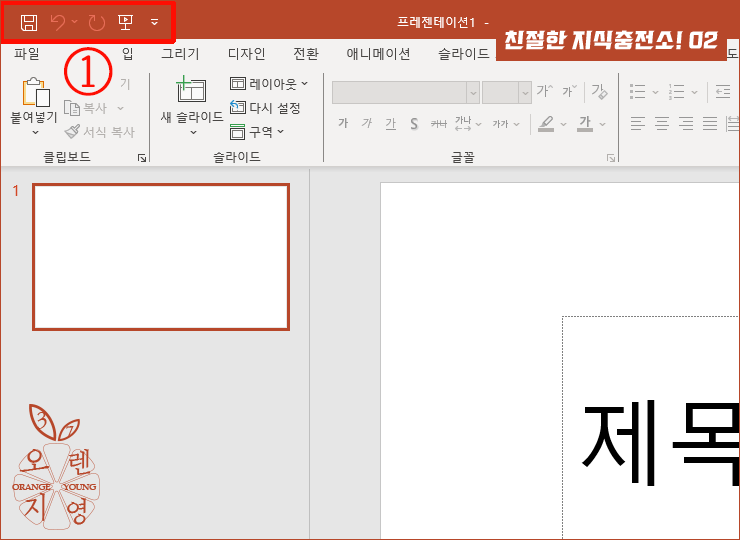

➲ 파워포인트 첫 화면입니다.
① '빠른 실행 도구 모음'을 바로 사용할 수 있도록 모아두는 곳입니다.
현재 실행 도구 모음을 설정하지 않은 상태라 기본적인 파워포인트 명령만 설정되어 있습니다.
이제 이 위치에 자주 사용하는 실행 명령 모음을 설정하도록 하겠습니다.


① 왼쪽 상단에 '파일'을 클릭합니다.
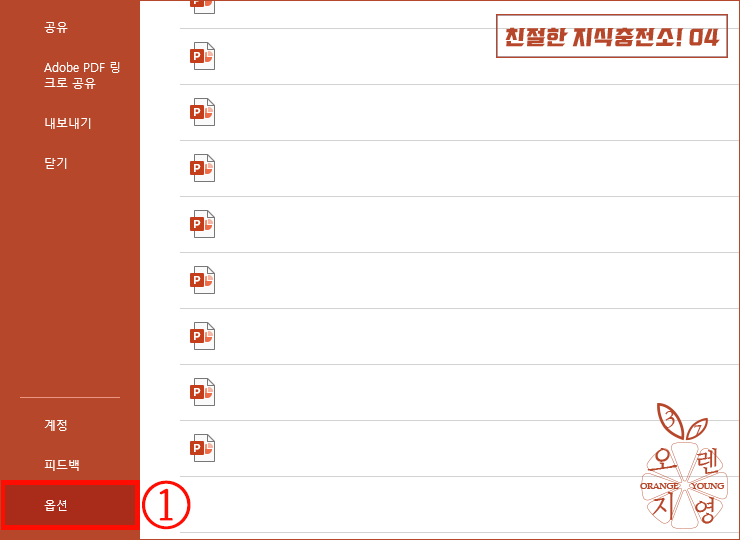

① 파일 → 왼쪽 하단 끝에 있는 '옵션'을 클릭합니다.
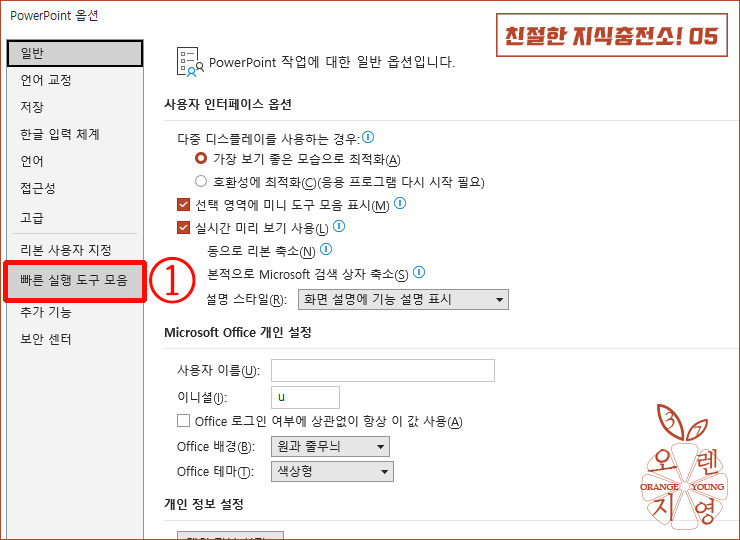

① 파일 → 옵션 → 빠른 실행 도구 모음*을 클릭합니다.
*빠른 실행 도구 모음 불러오는 또 다른 방법은 아래에서 확인하세요.
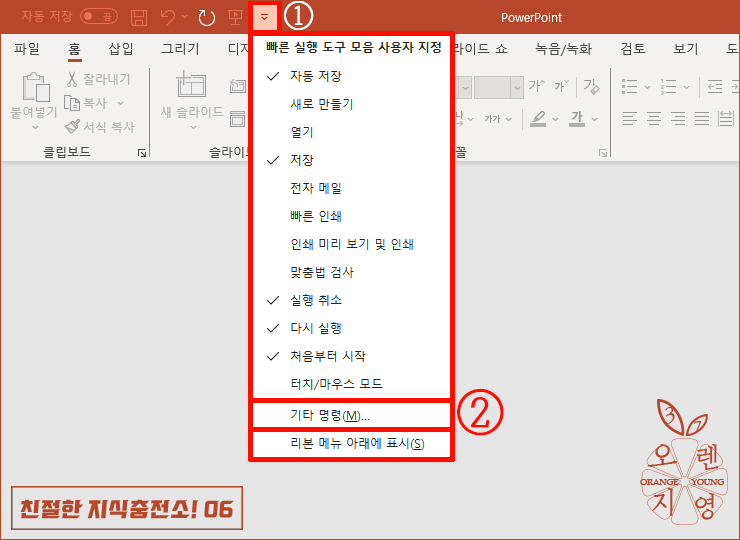

① 빠른 실행 도구 모음 사용자 지정 옆에 '아이콘'을 클릭합니다.
② '기타 명령'을 클릭합니다.
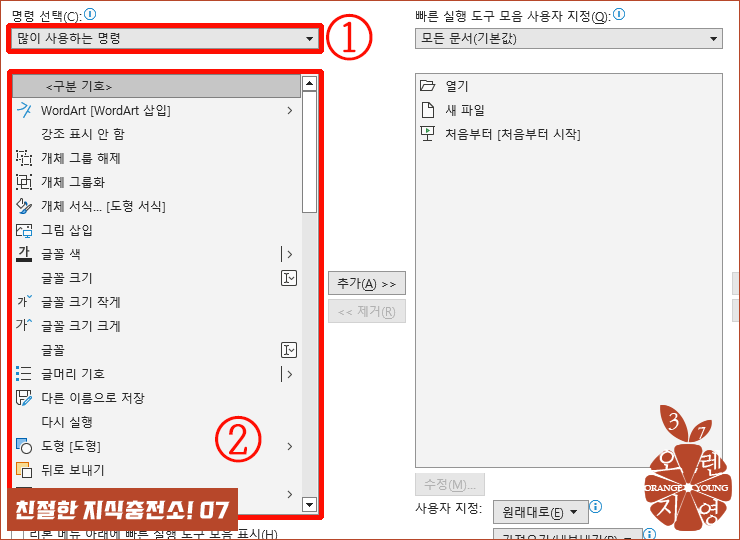

➲ [빠른 실행 도구 모음 사용자 지정] 대화상자가 나옵니다.
① 파워포인트 명령을 선택하기 위해 [▼]를 클릭하세요.
ㆍ많이 사용하는 명령 ㆍ리본 메뉴에 없는 명령 ㆍ모든 명령 ㆍ매크로 등을 선택하여 명령을 조회하면 됩니다.
② [빠른 실행 도구 모음]으로 지정할 수 있는 명령들입니다.
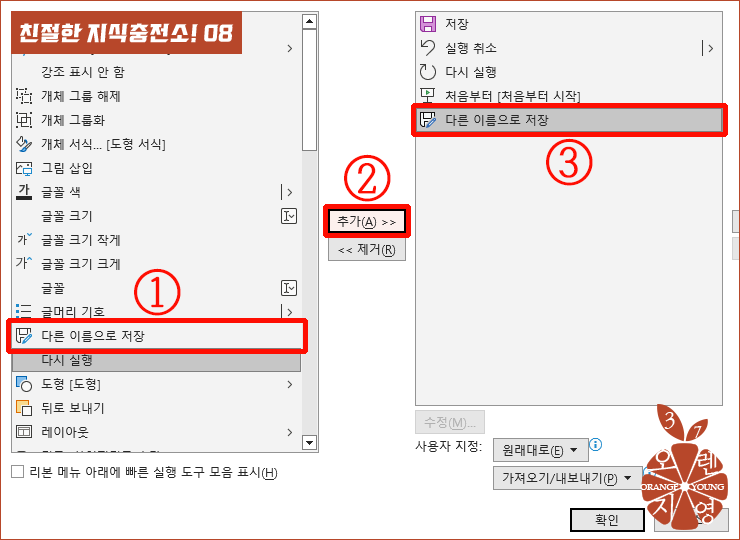

① 예시로 '다른 이름으로 저장' 명령을 선택하겠습니다.
② '추가'를 클릭합니다.
③ 빠른 실행 도구 모음 사용자 지정하는 곳에 [다른 이름으로 저장]이 추가되었습니다.
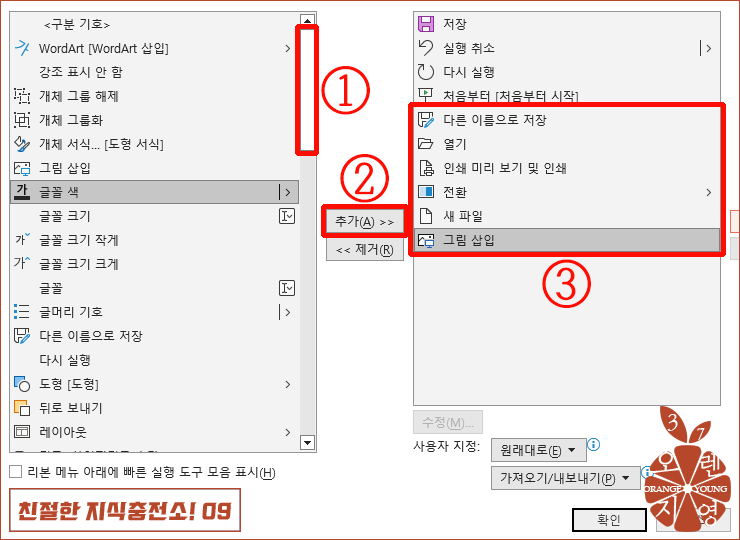

① 위와 같이 스크롤을 내리면서 자주 사용하는 파워포인트 명령을 '선택'합니다.
② 명령을 선택하셨다면 '추가'를 클릭합니다.
③ 다음과 같이 [빠른 실행 도구 모음] 지정 하였습니다.
| 다른 이름으로 저장 | 열기 | 인쇄 미리 보기 및 인쇄 |
| 전환 | 새 파일 | 그림 삽입 |
※ 빠른 실행 도구 모음 명령의 위치 순서를 변경할 수 있습니다.
≡ 파워포인트 빠른 실행 도구 모음 명령 순서 변경 방법
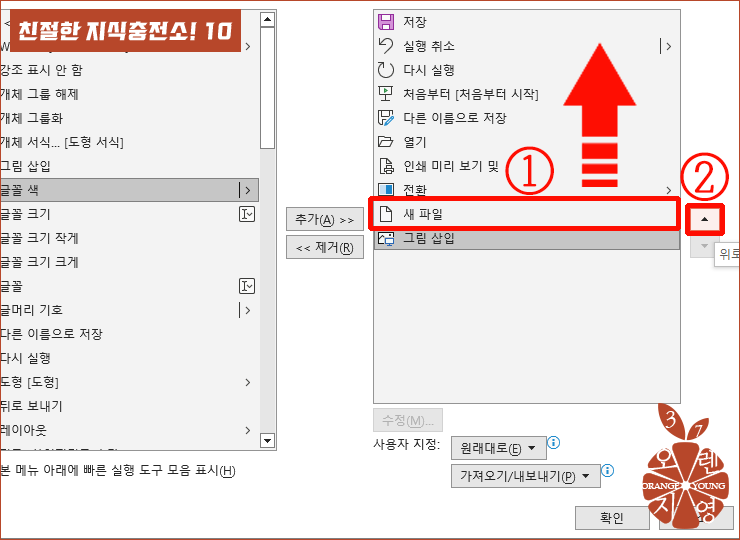

① '새 파일'을 선택합니다.
② [ ▲ ]를 클릭하여 원하는 위치에 이동*시킵니다. '새 파일' 명령을 가장 위로 이동시켜 보겠습니다.
*이동은 한 번 클릭하면 한 단계씩 이동됩니다.
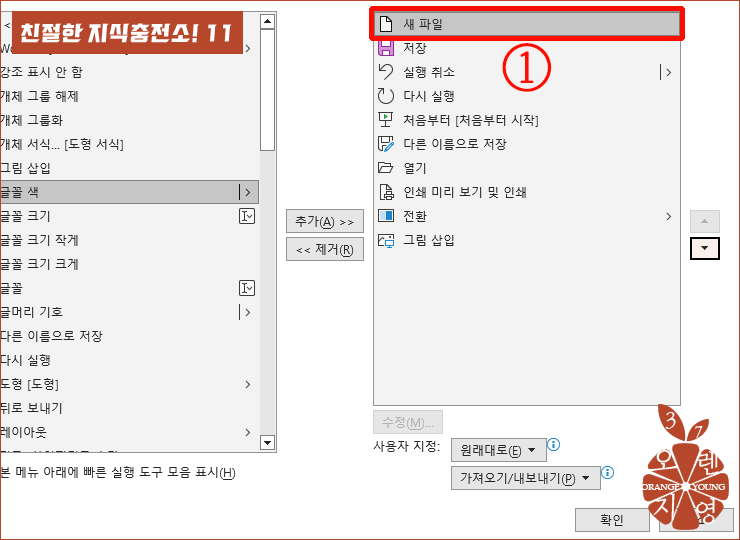

① 아래에 있던 [새 파일] 명령이 상단으로 이동되었습니다.


⇨ 이번에는 명령을 [하단]으로 이동하도록 하겠습니다.
① '인쇄 미리 보기 및 인쇄'를 선택합니다.
② [ ▼ ]를 클릭하여 원하는 위치로 이동합니다.
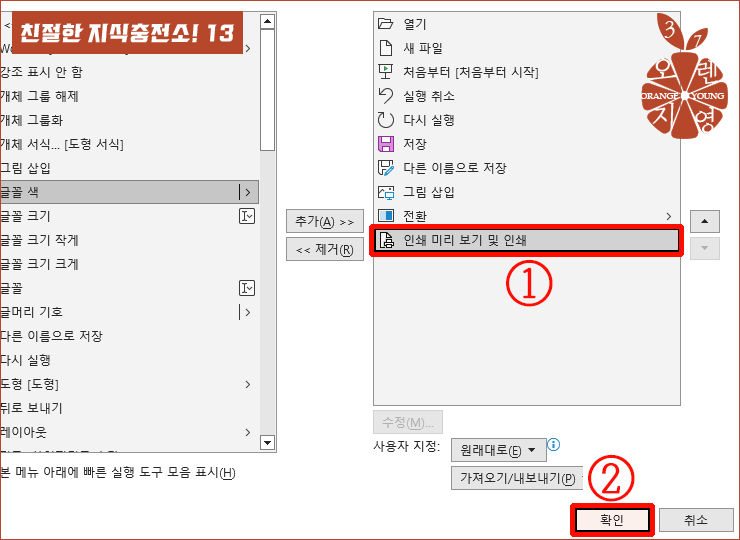

① [인쇄 미리 보기 및 인쇄]가 가장 하단으로 이동하였습니다.
② 실행 명령 지정과 위치 순서까지 지정했다면 '확인'을 클릭합니다.
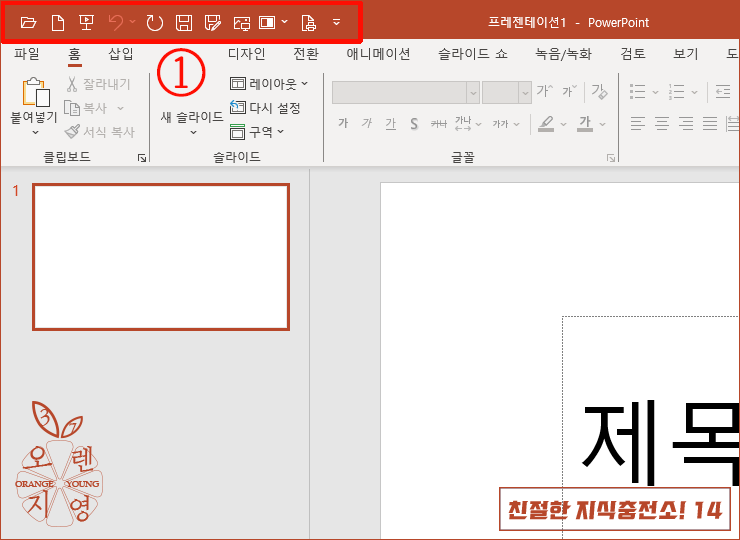

➲ 파워포인트 첫 화면입니다.
① 처음에는 없던 [빠른 실행 도구 모음]이 설정되어 상단에 명령들이 바로 보입니다.
※ 이렇게 자주 사용하는 명령을 빠른 실행 도구 모음으로 설정한다면 작업하면서 바로바로 사용할 수 있어 편리합니다.
'Tip - 파워포인트 PowerPoint' 카테고리의 다른 글
| P-2_파워포인트 자주 사용하는 특수 문자 단축키 설정하기 (0) | 2024.01.31 |
|---|

댓글