

구글 메일에 라벨을 만들어 메일을 쉽게 분류하고 정리하는 방법

구글 Google Gmail 에는 라벨이라는 기능이 있습니다.
이 기능을 대략 정리하면 사용자가 메일을 분류하여 정리할 수 있는 기능이라고 생각하시면 됩니다.
여러 개의 책갈피를 사용한다고 생각하시면 될 거 같은데요.
한 개의 메일에 여러 개의 분류를 지정할 수 있어 메일을 쉽고 빠르게 찾아 확인하고 싶을 때 매우 효율적으로 관리할 수 있는 기능입니다.
이번 시간에는 구글 메일에 있는 이 라벨을 만들고 활용할 수 있는 방법에 대해 알아보도록 하겠습니다.
≡ 구글 Google Gmail 라벨 만들기
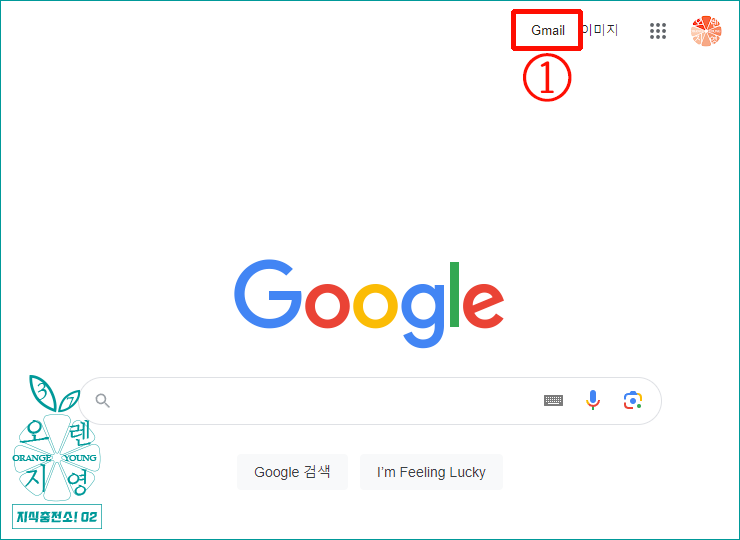

➲ 구글 Google 홈페이지입니다. 먼저 '로그인'을 합니다.
① 'Gmail'를 클릭합니다.
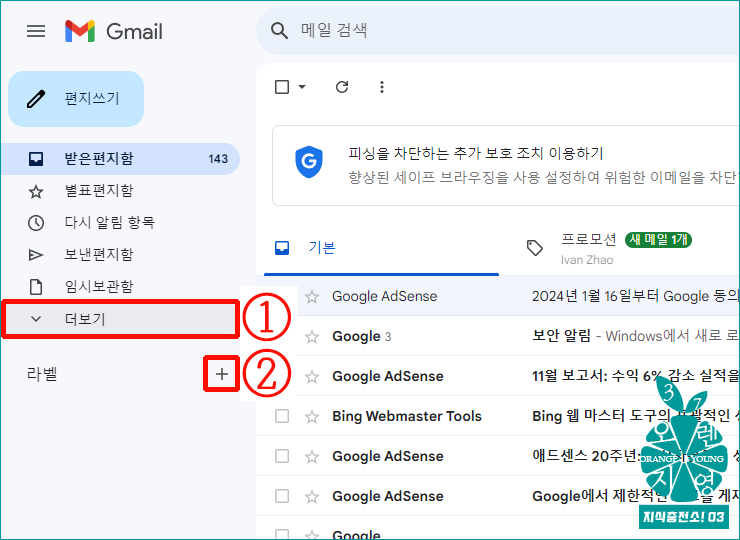

➲ Gmail에 로그인하였습니다.
① 왼쪽 하단에 있는 '더보기'를 클릭합니다.
② 라벨 오른쪽 옆에 있는 '+'를 클릭하셔도 됩니다.
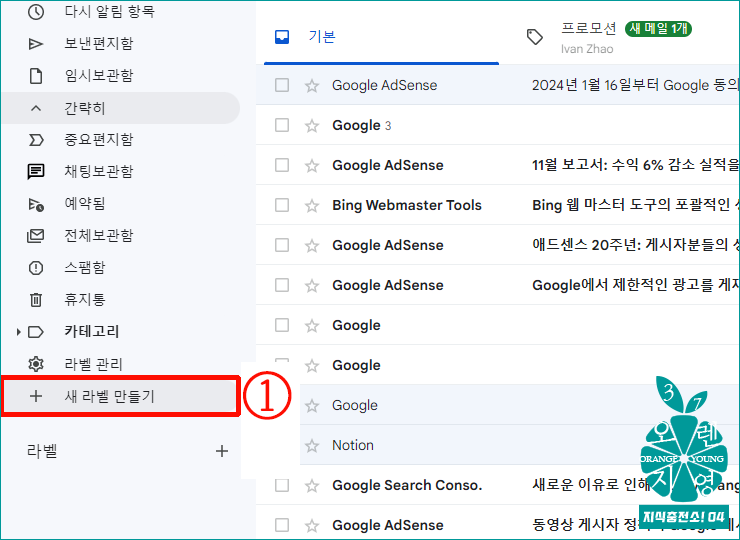

➲ 가려져 있던 메일 메뉴들이 나옵니다.
① '새 라벨 만들기'를 클릭합니다.
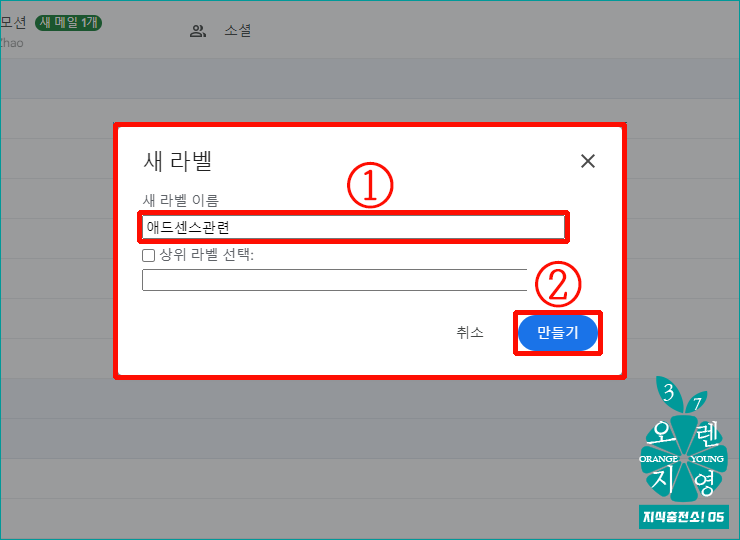

① '새 라벨 이름'을 입력합니다. ⇨ '에스센스관련' 라벨 이름으로 만들어 보겠습니다.
② '만들기' 버튼을 클릭합니다.
※ 라벨의 순서는 가나다순, 숫자 순위로 순서가 자동 배치되므로 라벨 이름을 만들 때 이를 참고하여 만들면 됩니다.
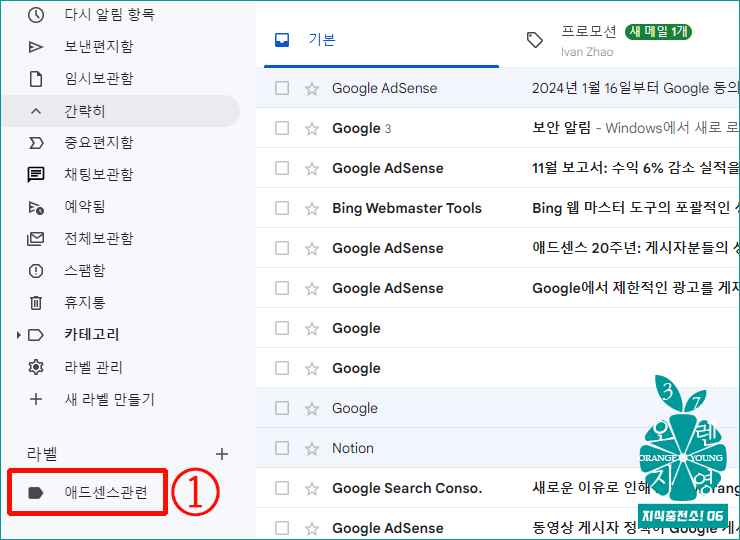

① 라벨 아래로 방금 만든 [애드센스관련] 라벨이 생성되었습니다.
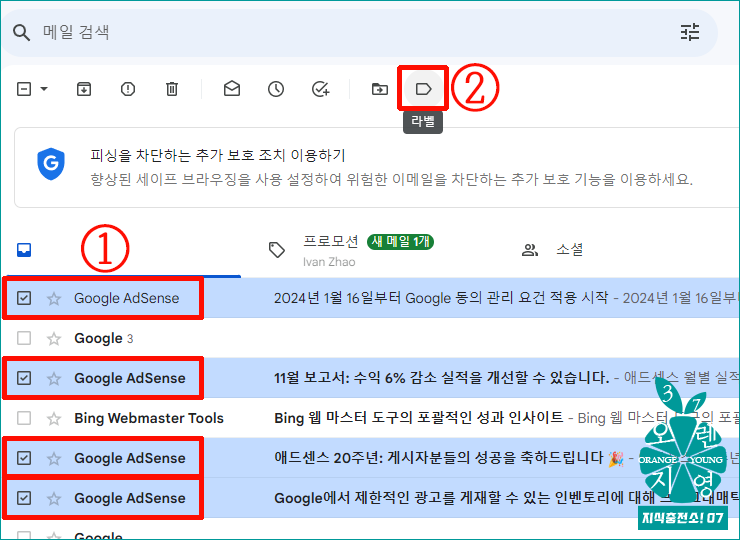

⇨ 이제 만든 라벨을 수신된 메일에 설정하도록 하겠습니다.
① 수신된 메일의 앞에 '☑'에 체크(선택)합니다.
※ 여러 메일을 한꺼번에 체크(✓)하여 진행하여도 됩니다.
② 메일 상단의 툴바에서 '라벨 아이콘'을 클릭합니다.


➲ [라벨 적용]이라는 대화상자가 나옵니다.
① '애드센스관련' 라벨에 ☑ 체크(선택)합니다.
② '적용'을 클릭합니다.
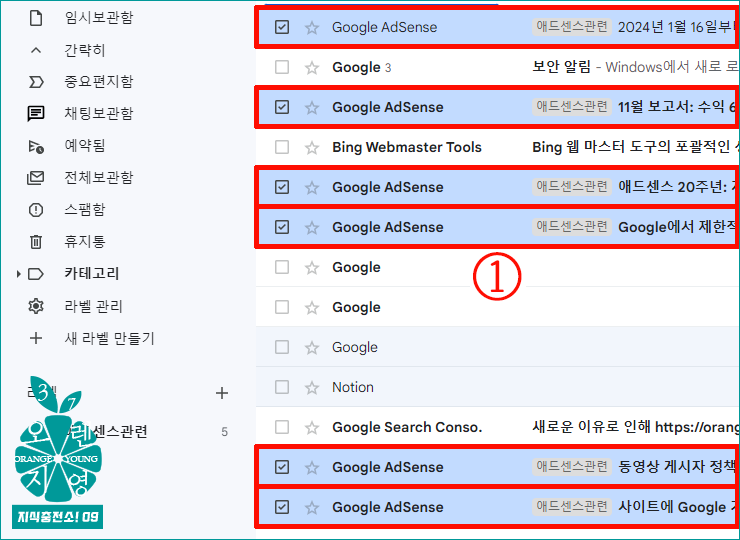

① 방금 라벨을 선택한 메일에 [애드센스관련]이라는 문구가 자동으로 설정된 것을 볼 수 있습니다.
위와 같은 표시는 애드센스관련 라벨로 설정된 것입니다.
≡ 구글 Google Gmail 라벨 활용하기


① 왼쪽 하단에 애드센스관련 5* 라벨이 보입니다.
'에드센스관련' 라벨을 클릭합니다.
② 위와 같이 애드센스관련 라벨로 지정한 메일만을 모아서 볼 수 있습니다.
*숫자 5는 애드센스관련 라벨이 지정된 메일 중에 읽지 않은 메일 수를 나타냅니다.
※ 라벨 지정은 하나의 메일을 여러 개의 라벨로 지정할 수 있으므로 라벨 기능을 활용하여 메일을 분류, 정리하여 Gmail(메일)을 효율적으로 사용해 보세요.
'Tip - 구글 Google' 카테고리의 다른 글
| G-3_구글 애드센스 싱가포르 세금정보 제출 방법, 승인 완료까지 (22) | 2024.02.15 |
|---|---|
| G-2_구글 Google 애드센스 미국 세금 정보 제출하는 방법 (23) | 2024.01.21 |


댓글