

포토샵 이미지 자르기

이미지나 사진을 보정할 때 너무 크거나 필요 없는 부분을 잘라내고 싶을 때가 있으셨을 겁니다.
필요한 부분을 잘라 이미지의 원하는 일부분만을 사용할 수 있는 방법이 있습니다.
이번 시간에는 이미지나 사진을 포토샵을 이용하여 필요 없는 부분을 잘라내어 버리는 방법에 대해 알아보도록 하겠습니다.
포토샵으로 이미지(사진) 잘라내기 3가지 방법
(1) 포토샵 '캔버스 크기'를 이용하여 이미지(사진) 잘라내기
(2) 포토샵 '자르기 툴'을 이용하여 이미지(사진) 잘라내기
(3) 포토샵 '사각형 선택 윤곽 도구'를 이용하여 이미지(사진) 잘라내기
(1) 포토샵 '캔버스 크기(Canvas Size)'를 이용하여 이미지 자르기
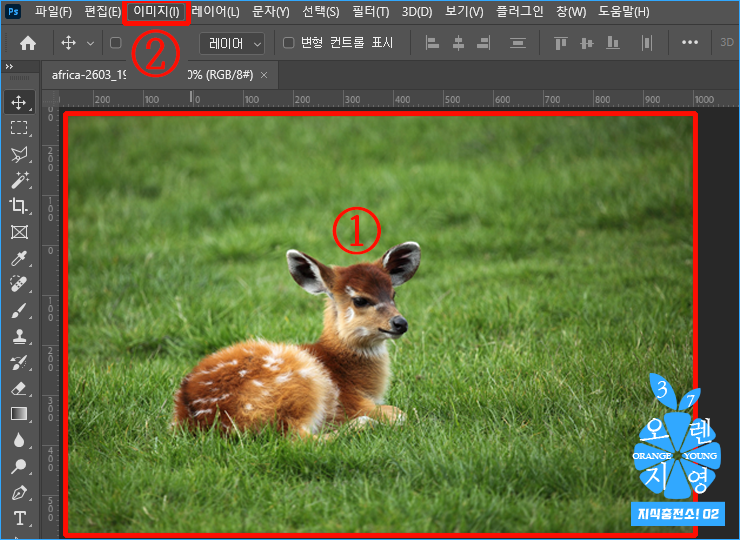

① 귀여운 사슴 이미지입니다. ⇨ 이제 이 이미지에서 오른쪽 잔디 부분을 잘라내기 하도록 하겠습니다.
② 포토샵 메뉴바에서 '이미지(Image)' 메뉴를 선택합니다.
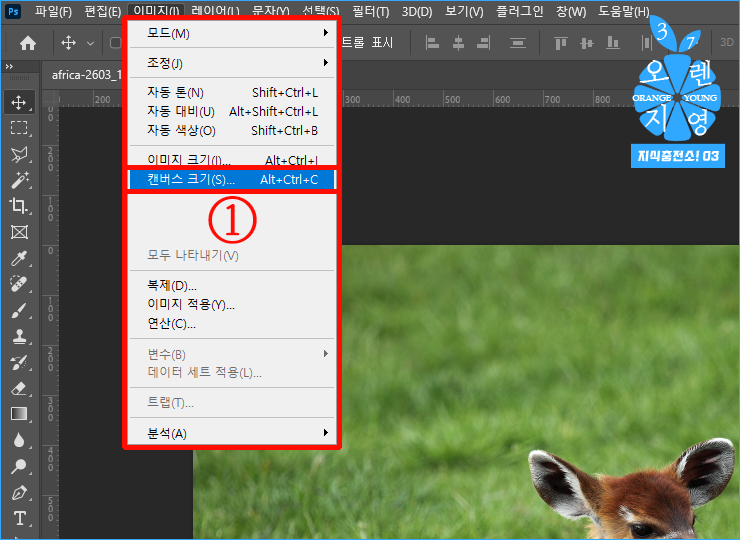

① 메뉴바 → 이미지(Image) → '캔버스 크기(Canvas Size)'를 클릭합니다.
※ 단축키 'Alt + Ctrl + C'를 누르셔도 됩니다.


① [캔버스 크기(Canvas Size)] 창이 나옵니다.
② 이미지의 [현재 크기]를 나타냅니다. [폭: 1920 픽셀, 높이: 1280 픽셀]입니다.


① 이미지를 자르기 할 때 자를 '기준점 위치'를 선택합니다.
이미지를 총 9가지(위 3,가운데 3,아래 3)로 나눈 상태를 기준으로 하여 이미지를 잘라내는 것입니다.
ㆍ정가운데를 선택하면 이미지 정가운데를 기준으로 이미지를 자릅니다.
ㆍ아래의 중간을 선택하면 이미지 아랫부분의 가운데를 기준으로 이미지를 자릅니다.
⇨ 위와 같은 기준을 토대로 사슴의 위치가 가로 왼쪽에서 세로 가운데 부분에 위치해 있으므로 기준을 가로 왼쪽, 세로 가운데를 기준으로 하여 [오른쪽 잔디] 자르기 해보겠습니다.
② 새로운 크기 '폭(W)과 높이(H)'를 직접 입력합니다. 이미지의 전체 크기를 설정하는 것입니다.
⇨ 이미지의 전체 크기 폭 1200픽셀, 높이 1200 픽셀로 설정하여 잘라내기 하도록 하겠습니다.
③ '확인'을 클릭합니다.
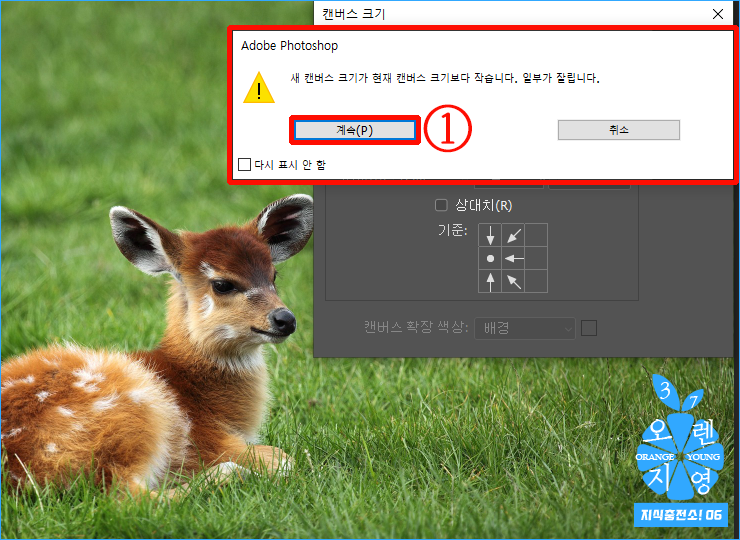

| 새 캔버스 크기가 현재 캔버스 크기보다 작습니다. 일부가 잘립니다. |
설정한 크기 값이 이미지의 실제 크기보다 작다는 안내가 나옵니다.
① '계속'을 클릭합니다.
※ 이 안내는 캔버스를 이용하여 이미지를 자를 때마다 나오므로 번거로운 분들은 아래의 '다시 표시 안함'에 체크(✓)하면 됩니다.
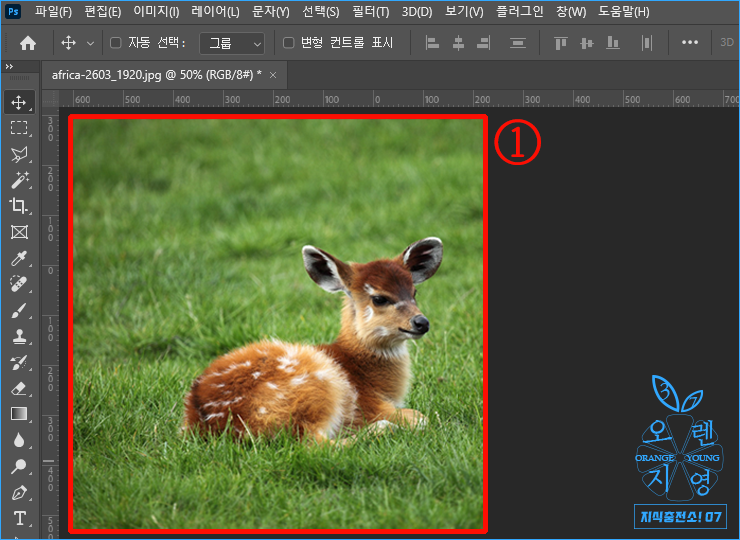

① 캔버스 크기(Canvas Size)¹로 자른 이미지의 모습입니다. 오른쪽의 잔디가 잘렸습니다.
캔버스의 크기로 이미지를 자를 시 유의할 점은 캔버스의 크기로 1차로 자른 이미지는 잘려 나간 부분이 숨겨져 있을 뿐 확실히 잘라져 버려진 것이 아닙니다.
그래서 캔버스 크기를 늘리거나 이동 툴로 옮길 경우 숨겨진 부분이 보입니다.
[캔버스 크기]로 1차로 이미지를 자른 후 자르기 도구²를 클릭 이용하여 한번 'Enter (엔터)'를 눌러줘야 완전히 삭제됩니다.
¹캔버스 크기(Canvas Size)로 이미지를 잘라낼 경우 원하는 이미지의 위치를 정확히 설정할 수 없는 단점이 있으나 이미지의 전체 크기를 정확히 설정하여 자르기 할 수 있다는 장점이 있습니다.
²자르기 도구를 이용한 이미지 자르기 방법은 바로 아래에서 알아볼 예정이니 참고하시면 됩니다.
(2) 포토샵 '자르기 툴'을 이용하여 이미지 자르기
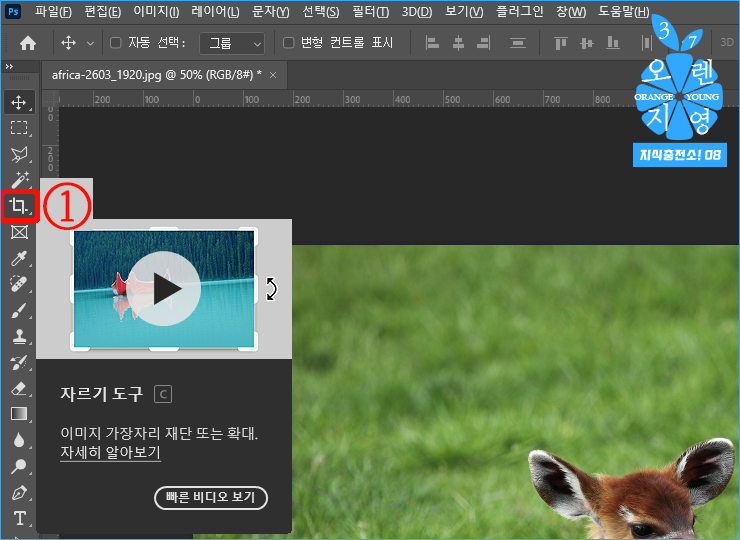

① 포토샵 툴 패널 → '자르기 도구(자르기 툴)'를 선택합니다.
※ 단축키 'C'를 누르셔도 됩니다.
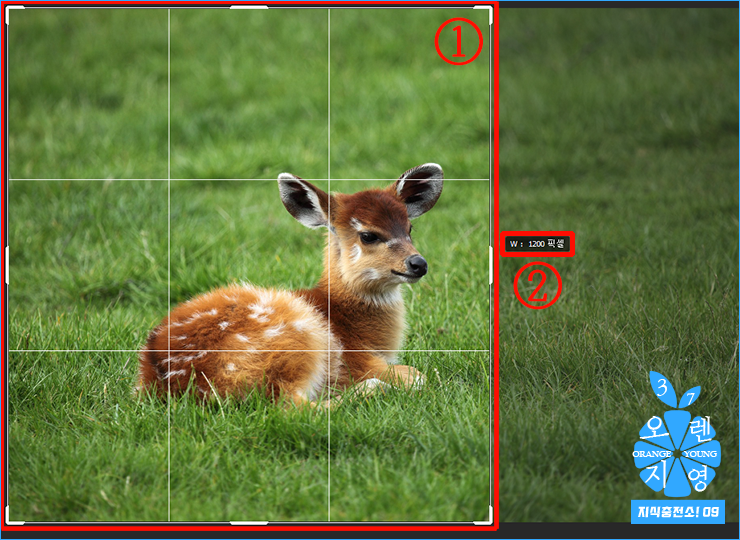

① [자르기 툴]을 이용할 경우 [사각형 모양]이 위와 같이 달라집니다.
② 사각형 선을 마우스를 이용하여 움직이면서 자를 위치를 설정하려 할 경우 자동으로 이미지의 크기를 알려줍니다. [W : 1200픽셀] → 자를 이미지의 위치를 정하였다면 'Enter (엔터)'를 두 번 연속 눌러서 나머지 부분을 잘라내어 완전히 버립니다.


① 세로도 이미지를 잘라보도록 하겠습니다.
② 세로도 가로 자르기와 같이 사각형 선을 마우스를 이용하여 움직이면서 위치를 설정할 경우 자동으로 이미지의 크기를 알려줍니다. [H : 1200픽셀] → 자를 이미지의 위치를 확인하셨다면 키보드의 'Enter (엔터)'를 두 번 눌러서 나머지 부분을 버립니다.
③ 사각형 모서리를 클릭할 경우 가로, 세로를 한꺼번에 자를 수 있습니다.
'Shift'와 함께 누르면 이미지 가로 세로 크기 비율을 맞춰서 자를 수 있습니다.
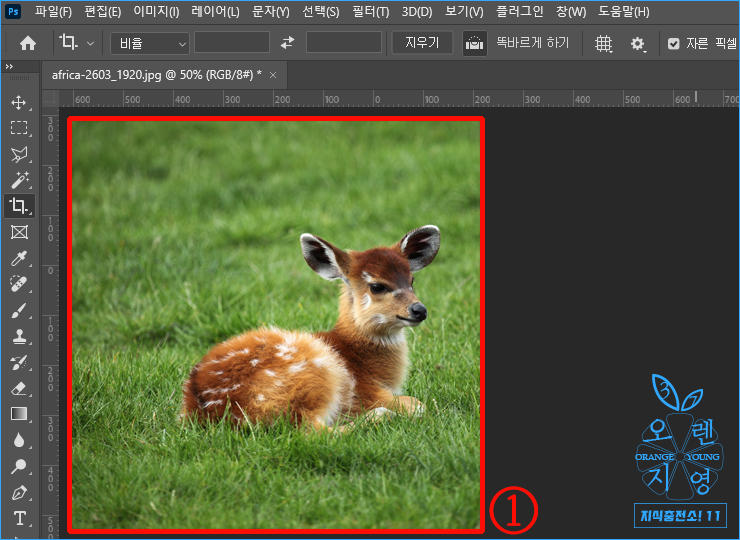

① 자르기 도구*를 이용하여 이미지를 잘랐습니다. (사슴이 정말 귀엽습니다.)
*자르기 도구(자르기 툴)을 이용하여 사진을 자를 경우 이미지를 확인하면서 자를 수 있는 장점이 있으나 [캔버스 크기]처럼 이미지 전 체크기를 정확히 하여 자르기엔 번거로운 단점이 있습니다.
(3) 포토샵 '사각형 선택 윤곽 도구'를 이용하여 이미지 자르기
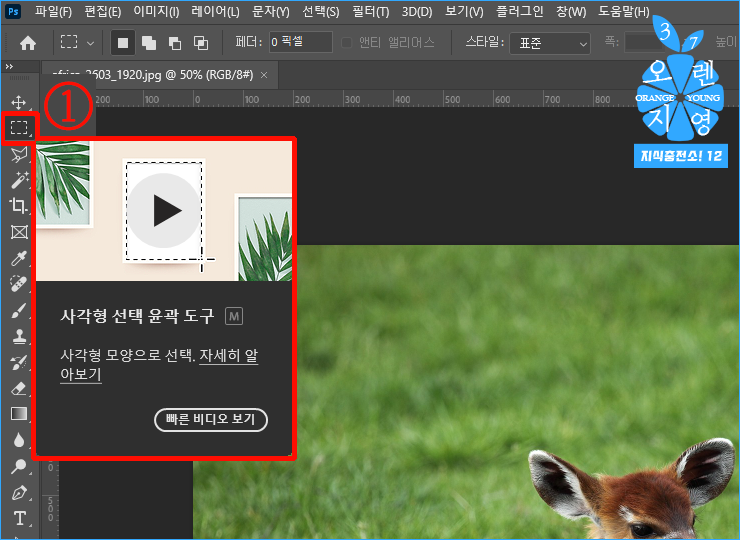

① 툴 패널 → '사각형 선택 윤곽 도구(사각형 선택 툴)'를 클릭합니다.
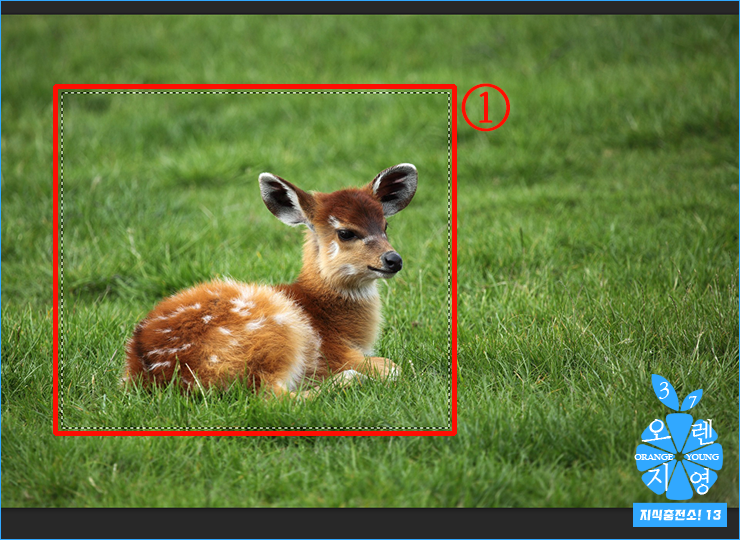

① [사각형 선택 툴]로 원하는 이미지 영역을 선택합니다. → 단축키 'Alt + I + P'를 누르면 이미지가 바로 잘립니다.


① 사각형 선택 툴*로 자른 이미지입니다.
*사각형 선택 툴을 이용하여 사진을 자를 경우 이미지를 확인하면서 원하는 위치로 자를 수 있는 장점이 있으나 이미지 전체 크기를 정확히 자르기엔 어려운 단점이 있습니다.
댓글