

워드 Word 문장에 밑줄 긋기, 밑줄 색상 설정하기, 밑줄 지우기

문서를 작성할 때 특정 단어나 강조하고 싶은 문장 등에 밑줄을 적절히 사용한다면 강조하고 싶은 글을 더 돋보이게 만들 수 있고 가독성을 높일 수 있습니다.
이번 시간에는 MS 워드 사용법 중 문서 작성 시에 중요하거나 주의가 필요한 단어, 문장 등에 밑줄 긋는 방법과 밑줄 색 설정 방법, 밑줄 지우는 방법에 대해서 알아보고자 합니다.
MS 워드에서 밑줄 만드는 3가지 방법
(1) 워드 '리본 메뉴'를 이용하여 글꼴 밑줄 만들기
(2) 워드 '미니 도구 모음'을 이용하여 글꼴 밑줄 만들기
(3) 워드 '글꼴 대화상자'를 이용하여 글꼴 밑줄 만들기
MS 워드에서 밑줄 삭제하는 방법
(1) '리본 메뉴'를 이용한 글꼴 밑줄 삭제하기
(2) '글꼴 대화상자'를 이용한 글꼴 밑줄 삭제하기
※ 사용된 워드 버전은 Microsoft 365입니다.
※ 2010, 2013, 2016, 2019, 2021, Microsoft365 모든 버전에서 사용 가능합니다.
≡ MS 워드 '리본 메뉴'를 이용하여 글자에 밑줄 만드는 방법
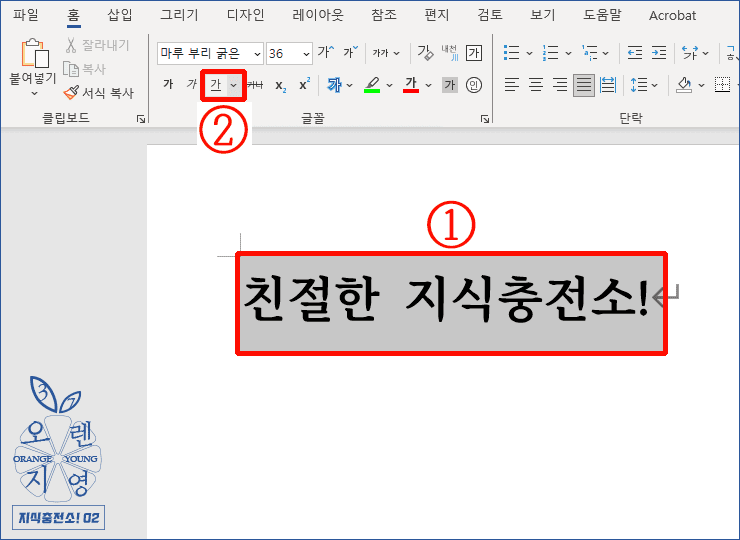

① 밑줄 긋고 싶은 글자나 문장, 단어를 '드래그'합니다.
② 홈 → 글꼴 그룹 → 밑줄 '가 [v]'를 클릭합니다.
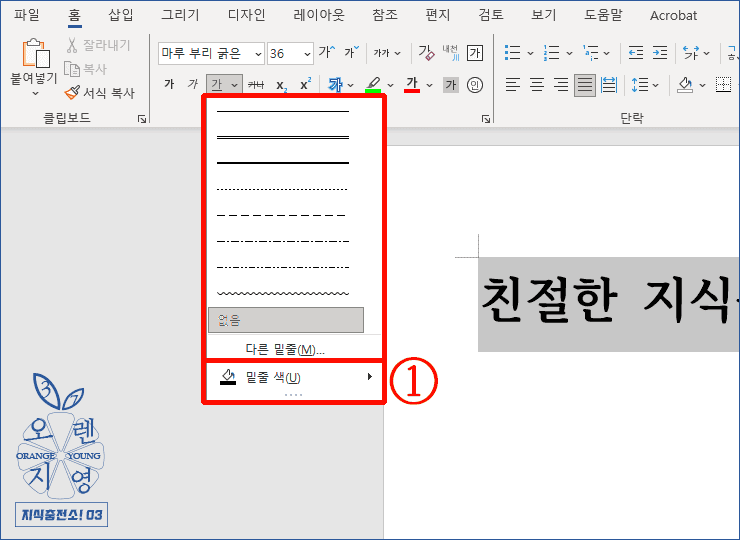

➲ 밑줄의 종류가 나옵니다. ⇨ 밑줄 색부터 설정해 볼게요.
① 맨 하단의 '밑줄 색'을 클릭합니다.
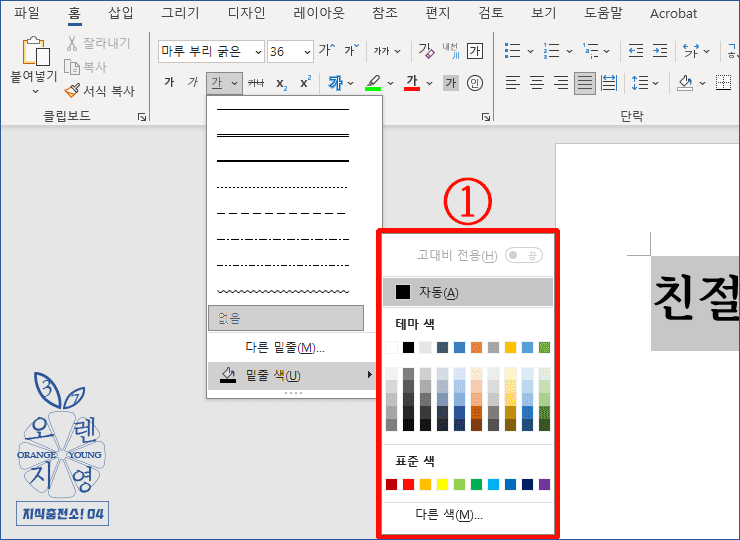

① 원하는 밑줄의 '색'을 설정합니다.
※ 하단에 있는 [다른 색] 메뉴를 선택하면 세밀화된 색상을 확인, 선택할 수 있습니다.
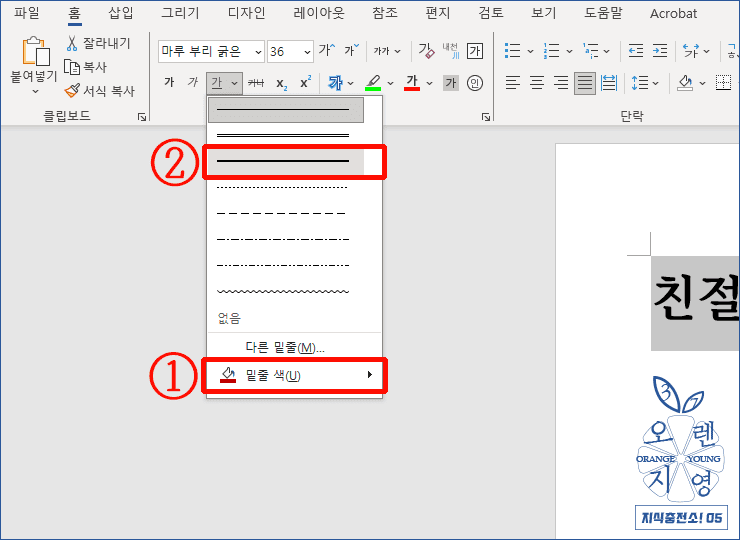

① 밑줄 색은 '진빨강'으로 선택하였습니다.
② 밑줄 선은 '굵은 선'을 선택하도록 하겠습니다.
※ 원하는 스타일의 밑줄이 없을 경우 밑줄 색 위에 있는 '다른 밑줄'을 클릭하시면 [글꼴 대화상자]가 나옵니다.
글꼴 대화상자에서 더 많은 밑줄 스타일을 확인, 적용할 수 있습니다.
글꼴 대화상자 사용방법은 아래에서 확인할 수 있습니다.


① 친절한 지식충전소! 문장 아래에 '진빨강 색의 굵은 선 밑줄'이 생겼습니다.
≡ MS 워드 '미니 도구 모음'을 이용하여 글자에 밑줄 만드는 방법
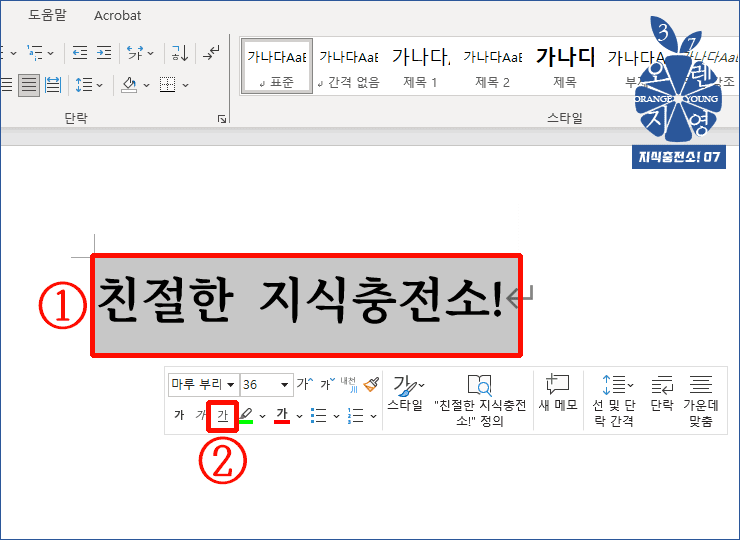

① 친절한 지식충전소! 문장을 '드래그'합니다.
② 글꼴을 드래그하면 [미니 도구모음]이 자동으로 나타납니다.
밑줄 '가'를 클릭합니다.
※ 밑줄의 단축키 (Ctrl + U)를 누르셔도 됩니다.
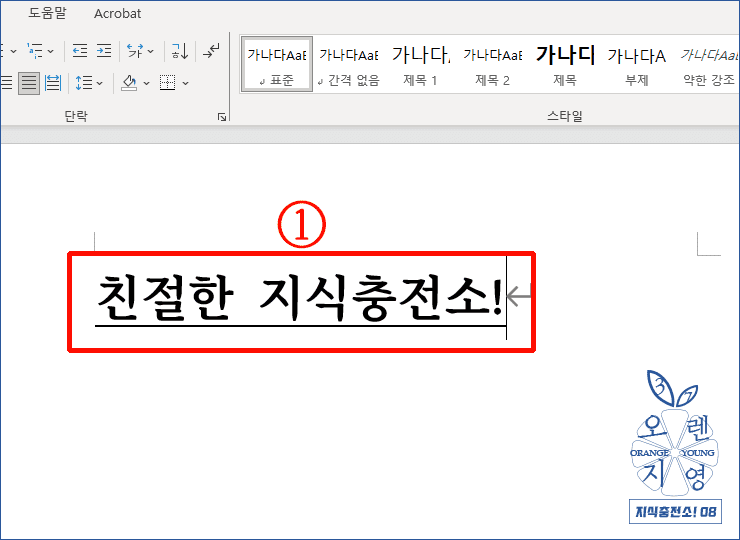

① 바로 글자에 검은색의 [가는 밑줄]이 표시됩니다.
※ 미니 도구모음을 이용한 문장 밑줄 긋기 방법은 드래그와 동시에 바로 메뉴가 표시되어 간편하게 바로 밑줄 긋기 할 수 있는 장점은 있으나 밑줄 종류와 밑줄 색상을 선택할 수 없는 단점이 있습니다.
≡ MS 워드 '글꼴 대화상자'를 이용하여 글자에 밑줄 만드는 방법
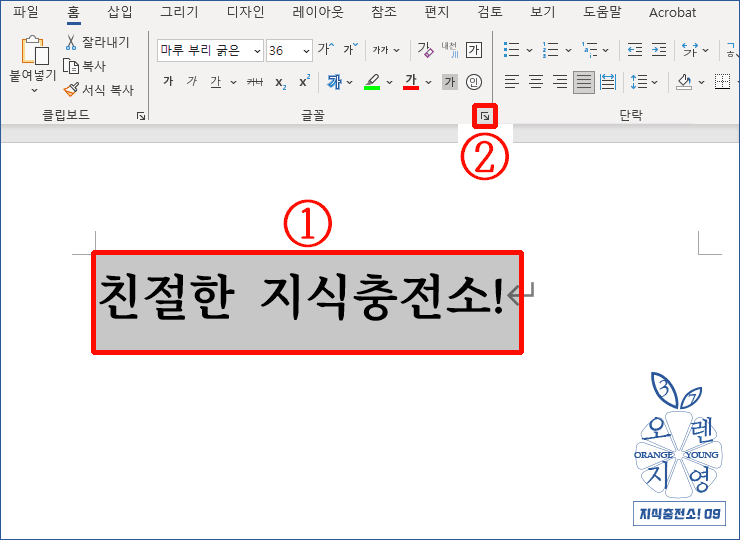

① 친절한 지식충전소! 를 '드래그'합니다.
② 워드 리본메뉴 → 글꼴 그룹 → 「↘ (아이콘)을 클릭합니다.
※ 단축키 (Ctrl + D)를 누르셔도 [글꼴 대화상자]가 나옵니다.
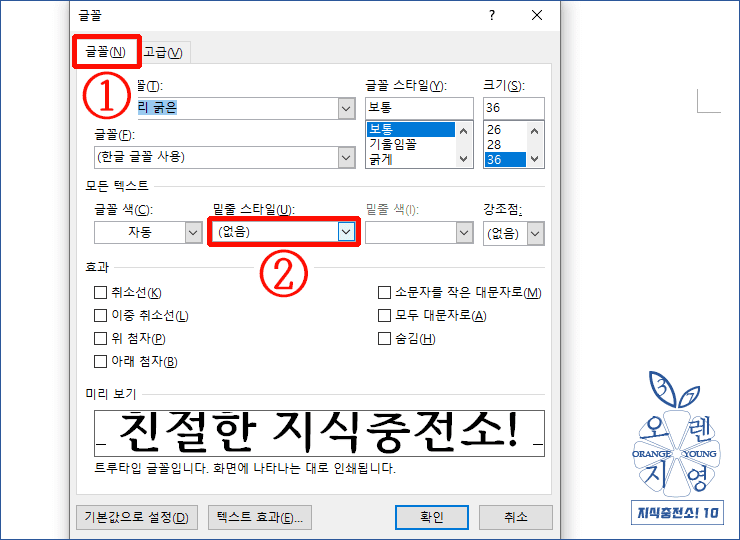

➲ 글꼴 대화상자입니다.
① '글꼴' 탭을 선택합니다.
② '밑줄 스타일'을 클릭합니다.
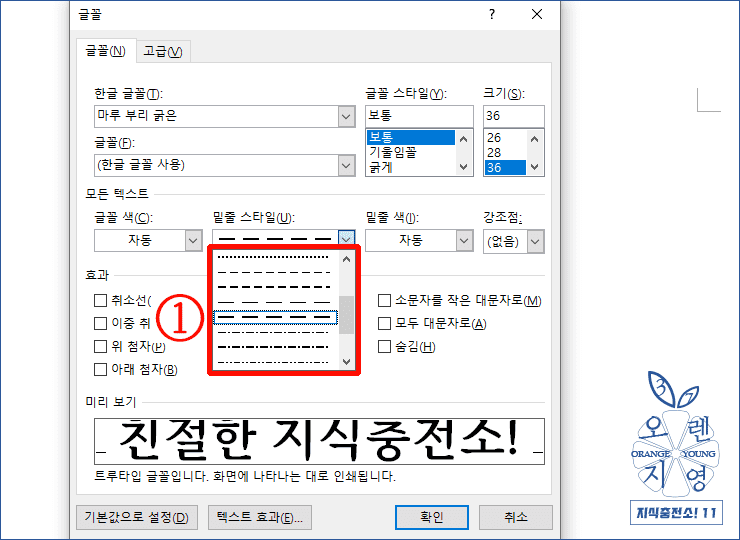

① 밑줄의 여러 가지 스타일 목록이 있습니다.
스크롤을 아래위로 내리면서 원하는 '밑줄 스타일'을 선택합니다.
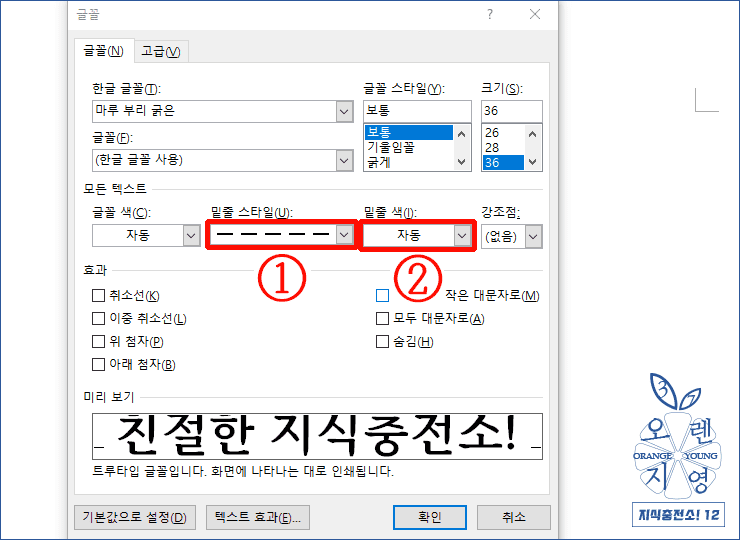

① [큰 점선의 밑줄 스타일]을 선택하였습니다.
② 밑줄 색¹을 클릭합니다.
¹밑줄 색은 기본으로 자동으로 [검은색]으로 설정되어 있습니다.
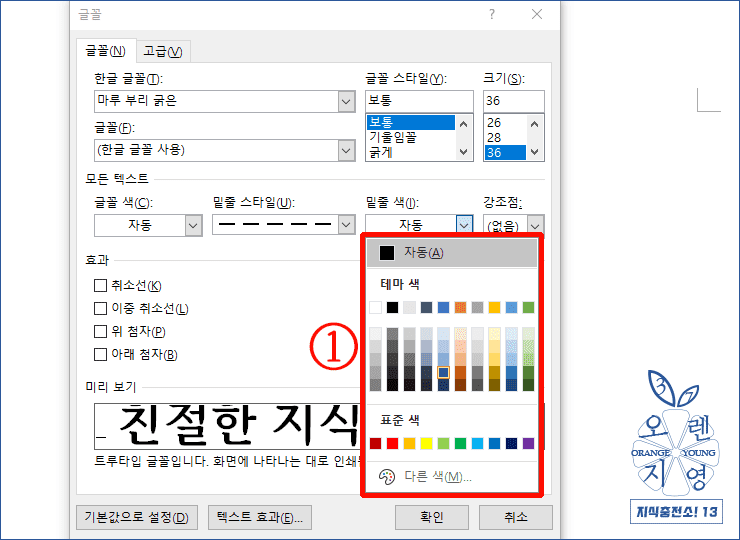

① 원하는 '밑줄 색'을 선택합니다.
※ 하단에 있는 [다른 색] 메뉴를 선택하면 더 다양한 색을 확인, 선택할 수 있습니다.
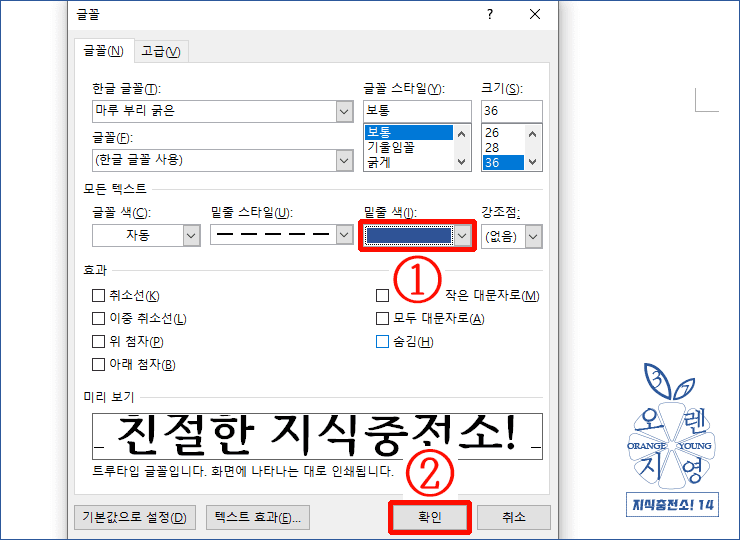

① 밑줄 색을 [진한 파랑]을 선택하였습니다.
② '확인'을 클릭합니다.
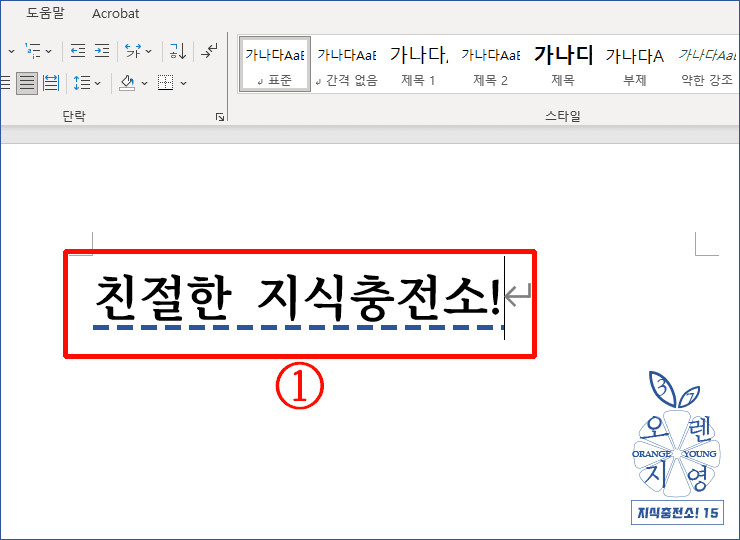

① 위와 같이 글꼴에 진한 파랑으로 큰 점선의 밑줄이 그어졌습니다.
※ 글꼴 대화상자를 이용한 단어 밑줄 긋기의 방법은 밑줄의 색 설정, 강조 설정, 글꼴 색 설정 등을 한 번에 설정할 수 있다는 장점이 있습니다.
≡ '리본 메뉴'를 이용한 글자에 있는 밑줄 삭제하는 방법
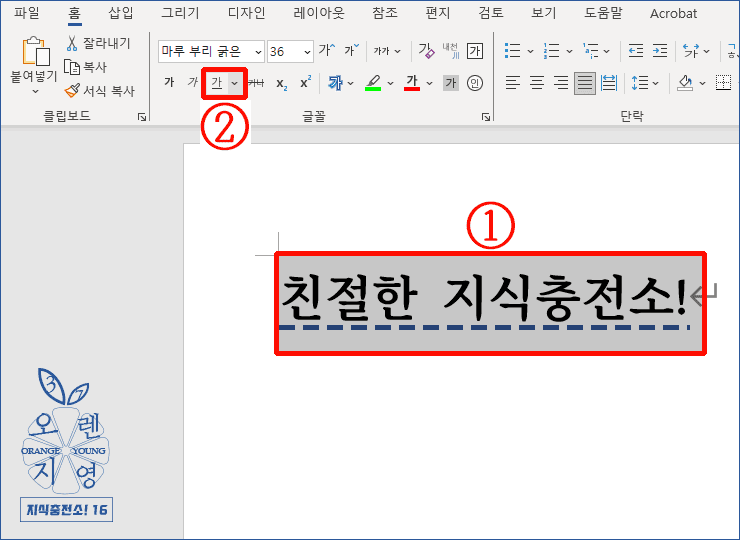

① 밑줄을 해제할 부분의 문장을 '드래그'합니다.
② 홈 → 글꼴 그룹 → 밑줄 '가'를 클릭합니다.


① 밑줄 종류에서 하단에 있는 '없음'을 선택합니다.
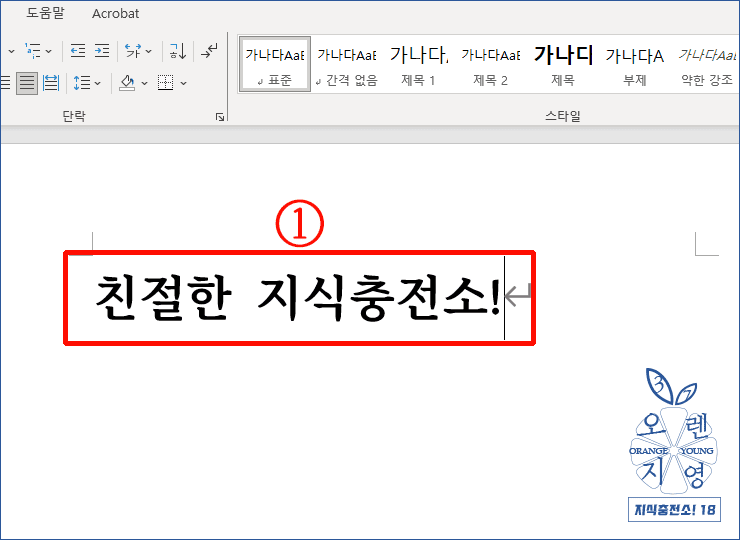

① 문장에 그어졌던 진한 파랑의 밑줄이 지워졌습니다.
≡ '글꼴 대화상자'를 이용한 글자에 있는 밑줄 삭제하는 방법
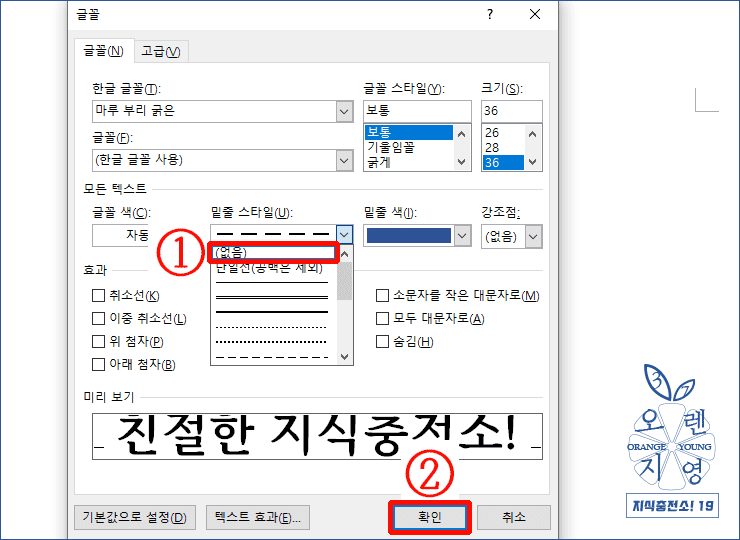

① 홈 → 글꼴 그룹 → 글꼴 대화상자 → 글꼴 탭 → 모든 텍스트 → '밑줄 스타일'을 클릭하여 '(없음)'을 클릭합니다.
② '확인' 버튼을 클릭합니다.
※ 단축키 (Ctrl + D)를 누르셔도 [글꼴 대화상자]를 열 수 있습니다.
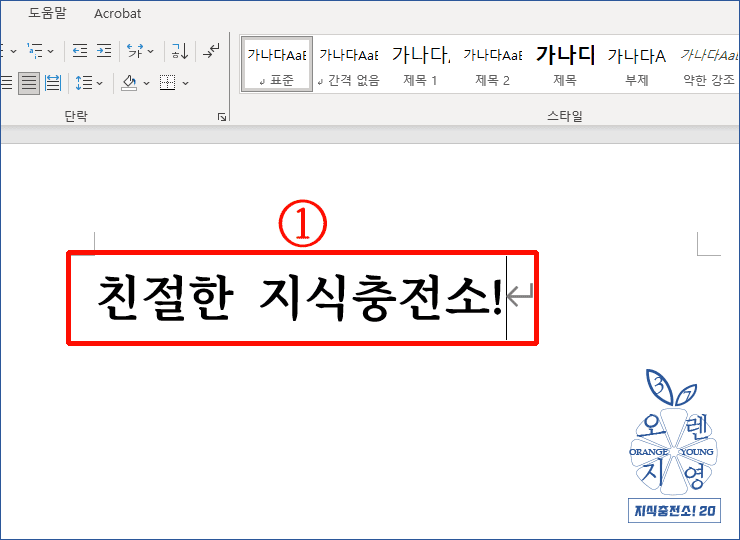

① 글꼴 밑줄이 삭제되었습니다.
댓글