

엑셀 글자 세로 글 쓰는 방법 (여러 방향 각도로 글쓰기)

엑셀 서식을 만들다 보면 표의 모양이나 가독성을 위해 글자를 세로로 입력해야 할 때가 있습니다.
엑셀에서는 이런 경우를 위해 글자 세로 쓰기와 여러 방향 각도로 글자를 쓸 수 있는 기능을 제공하고 있습니다.
이번 시간에는 엑셀 글자를 세로로 쓰기 및 여러 방향으로 글 쓰는 방법에 대해 알아보고자 합니다.
엑셀 글자 여러 방향 각도로 글 쓰는 방법에는 두 가지가 있어요.
엑셀 글자 세로 쓰기 (여러 방향 각도 글쓰기) 2가지 방법
(1) 셀 서식 대화상자를 이용하여 엑셀 글자 세로 쓰기, 여러 방향 각도로 글쓰기
(2) 리본 메뉴를 이용하여 엑셀 글자 세로 쓰기, 여러 방향 각도로 글쓰기
※ 사용된 엑셀 버전은 Microsoft365입니다.
※ 2010, 2013, 2016, 2019, 2021, Microsoft365 모든 버전에서 사용 가능합니다.
≡ 셀 서식 대화상자를 이용하여 엑셀 글자 세로 쓰기, 여러 방향 각도로 글쓰기
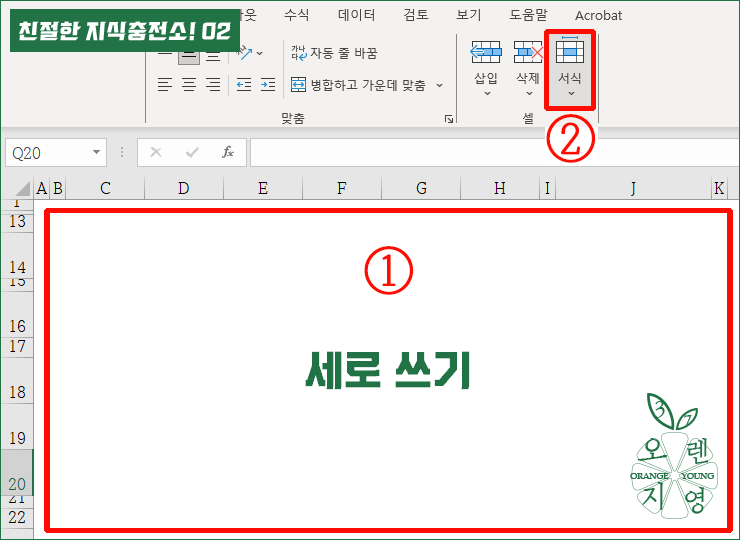

※ 보기 편하도록 리본 메뉴를 수정하여 보여드리오니 참고하시기 바랍니다.
➲ 지금 진행할 엑셀 글자 방향은 [세로 쓰기]입니다.
① 글쓰기 변경할 '셀'을 선택합니다.
② 홈 → 셀 [그룹] → '서식'을 클릭합니다.
※ 셀 서식 단축키 Ctrl + 1(숫자)를 사용하셔도 됩니다.
셀 서식 대화상자는 여러 가지 방법으로 열 수 있습니다.
셀 서식 대화상자 여는 여러 가지 방법은 글 하단에서 확인 가능합니다.
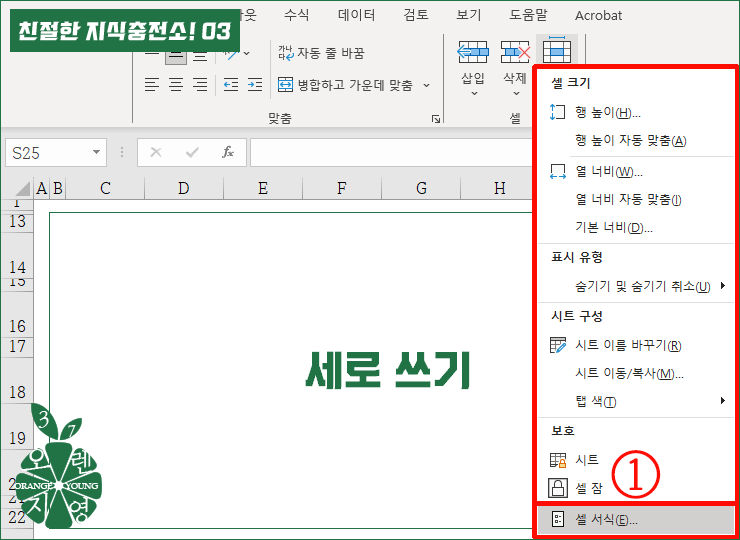

① 가장 하단에 있는 '셀 서식'을 클릭합니다.
※ 단축키 'Ctrl + 1'를 누르셔도 됩니다.
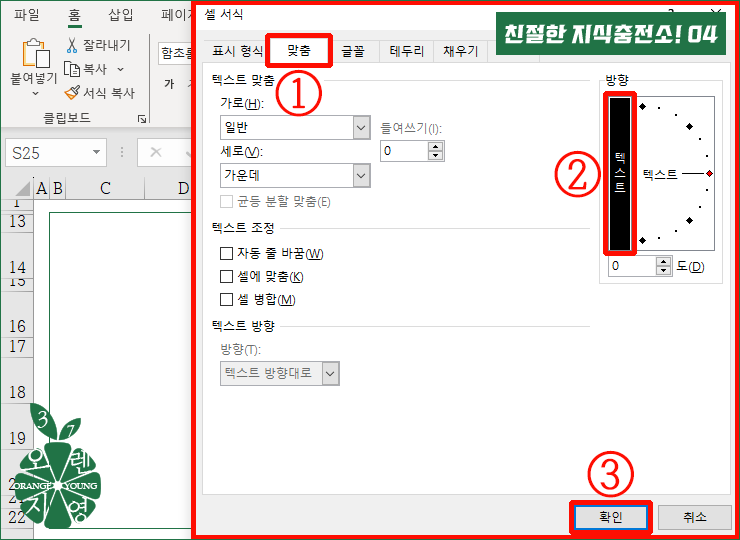

➲ [셀 서식] 대화상자가 나옵니다. 엑셀 글자 세로 쓰기를 하도록 하겠습니다.
① '맞춤' 탭을 클릭합니다.
② [방향] → '텍스트'를 클릭합니다. 선택하면 검은색으로 표현됩니다.
③ '확인'을 클릭합니다.
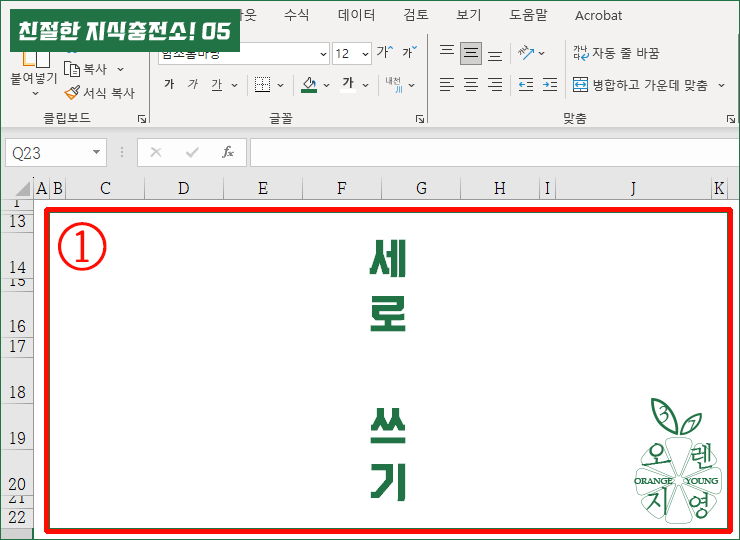

① 위와 같이 글자 [세로 쓰기]가 완료되었습니다.
이제 [세로 쓰기]로 변경한 글자를 원래대로 변경해 보도록 하겠습니다.


➲ 다시 [셀 서식] 대화상자를 엽니다.
① 맞춤 탭 → 방향 → '텍스트'를 클릭합니다.
텍스트가 검정에서 흰색으로 바뀝니다(흰색으로 바뀐다는 것은 사용하지 않겠다는 표현입니다.)
② '확인'을 클릭합니다.
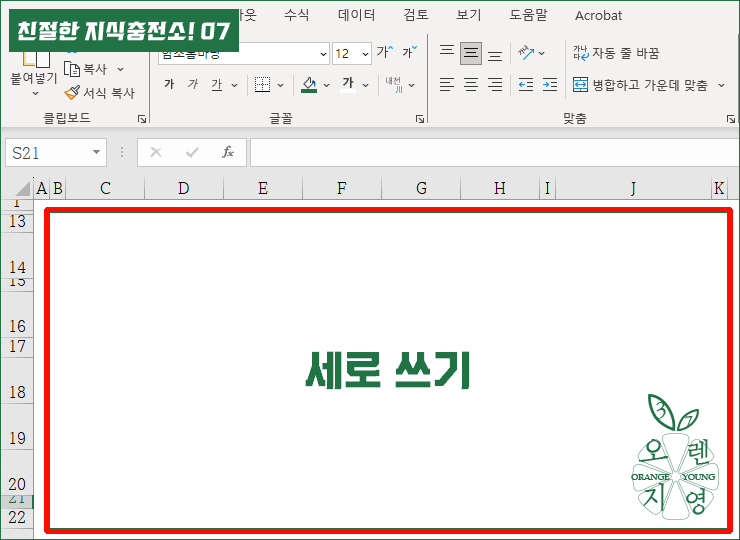

➲ 세로 쓰기 글자가 원래대로 가로로 변경되었습니다.
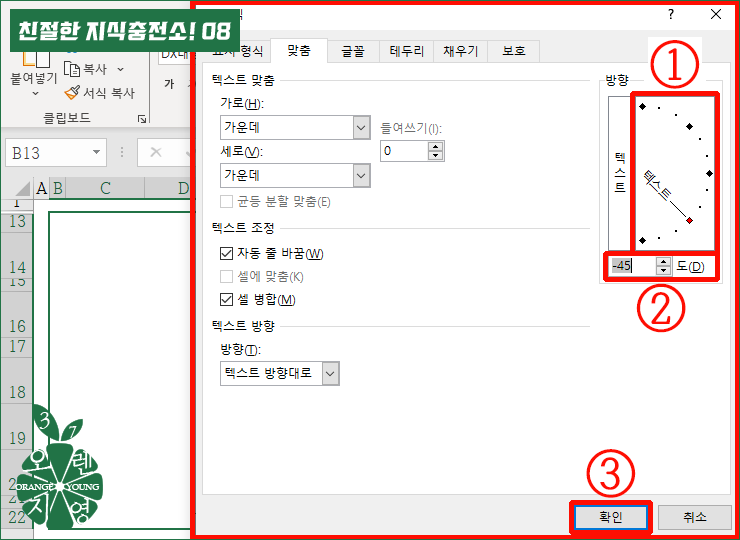

➲ 이젠 세로 쓰기가 아닌 [다른 방향 각도]로 글자 쓰기를 해보도록 하겠습니다.
① 셀 서식 대화상자 → 맞춤* → 방향 → 텍스트를 사선 아래 방향으로 클릭하겠습니다.
ㆍ(점)이 각도이므로 ㆍ(점)을 마우스로 클릭하여 선택하면 됩니다.
② 선택한 각도가 [-45도] 각도라고 표시됩니다.
③ '확인'을 클릭합니다.
셀 서식의 *맞춤 탭을 이용한 여러 방향 각도 글 쓰기의 장점은 각도를 내가 원하는 대로 설정할 수 있으므로 정교한 작업을 할 때 활용하시면 좋습니다.
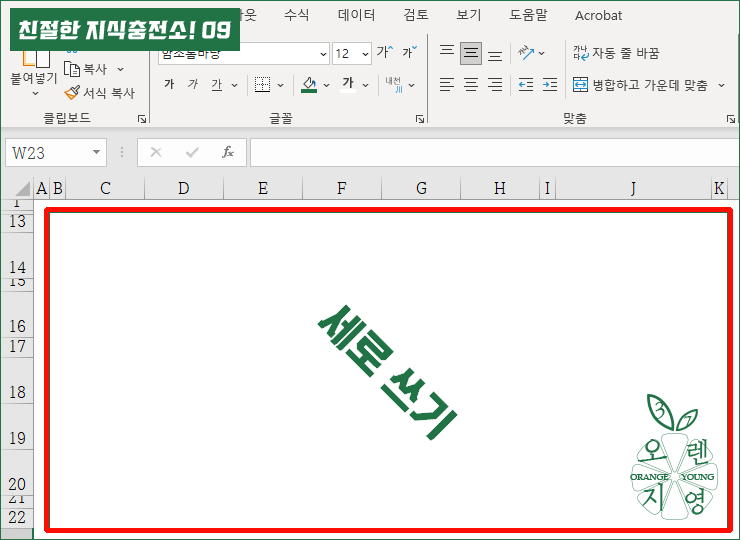

➲ 엑셀 글씨가 [-45도] 각도로 변경되었습니다.
➲ 지금까지 셀 서식 대화상자를 이용한 엑셀 글자 세로 쓰기, 여러 방향 각도로 글 쓰기 방법을 알아보았습니다.
≡ 리본 메뉴를 이용하여 엑셀 글자 세로 쓰기, 여러 방향 각도 글쓰기 방법
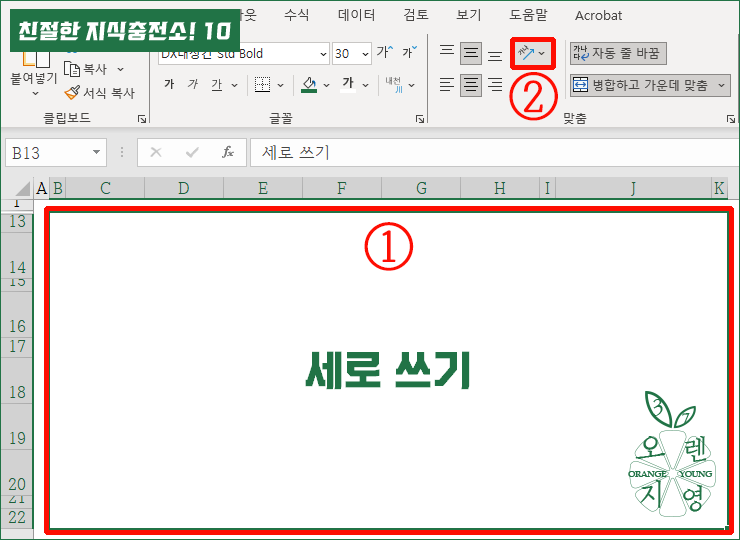

① 변경할 글자가 있는 '셀'을 선택합니다.
② 리본 메뉴 → 홈 → 맞춤 [그룹] → '가나↗(아이콘)'를 클릭합니다.
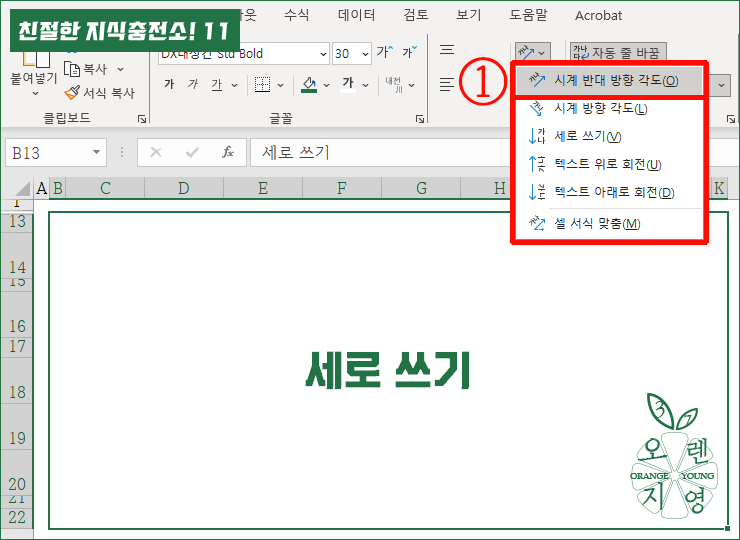

① 리본 메뉴 → 홈 → 맞춤 [그룹] → 가나↗(아이콘) → '시계 반대 방향 각도'를 클릭하겠습니다.


➲ 글자가 [시계 반대 방향 각도]로 변경되었습니다.
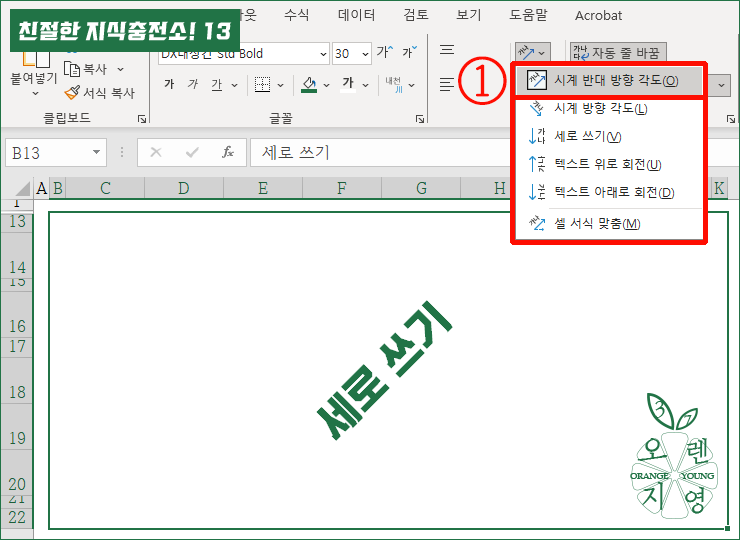

➲ 이번에는 시계 반대 방향 각도로 변경한 글자를 원래대로 되돌리는 방법입니다.
① 리본 메뉴 → 홈 → 맞춤 [그룹] → 가나↗(아이콘) → '시계 반대 방향 각도'를 다시 클릭합니다.
※ 리본 메뉴를 이용한 글자 여러 방향 각도로 글 쓰기의 단점은 정해진 각도만으로만 사용할 수 있습니다.


➲ 시계 반대 방향 각도로 변경된 글자가 원래대로 가로 글자로 변경 완료되었습니다.
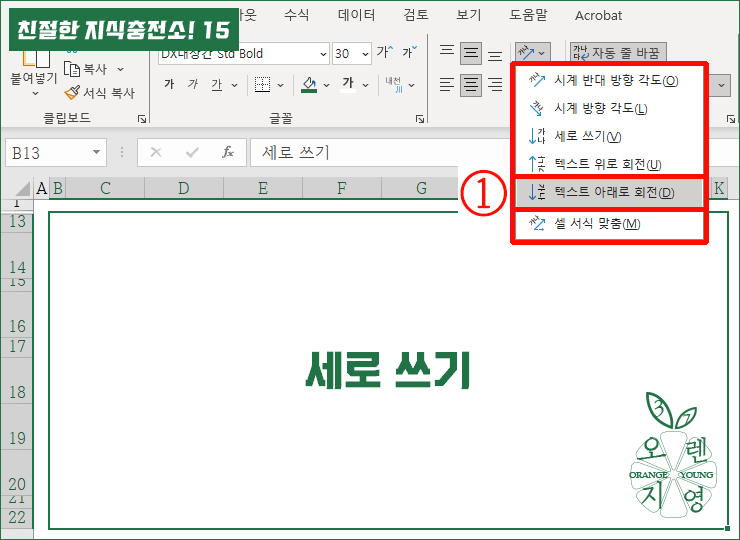

➲ 여러 각도 방향 글 쓰기의 다른 예시입니다.
① 리본 메뉴 → 홈 → 맞춤 [그룹] → 가나↗(아이콘) → '텍스트 아래로 회전'을 클릭하겠습니다.
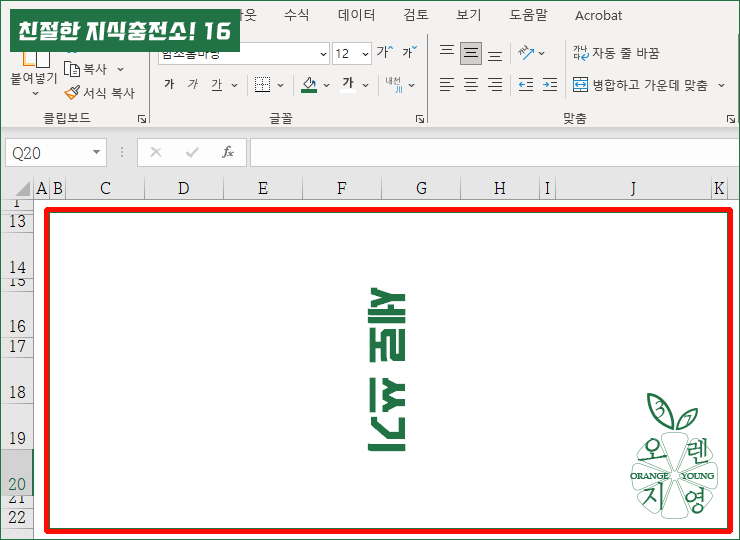

➲ [텍스트 아래로 회전]으로 변경되었습니다.
➲ 지금까지 (2) 리본 메뉴를 이용한 엑셀 글자 세로 쓰기, 여러 가지 방향 각도로 글쓰기 방법을 알아보았습니다.
≡ 셀 서식 대화상자 여는 방법
셀 서식 대화상자 여는 방법
(1) 단축키 Ctrl + 1(숫자)를 사용하여 셀 서식 대화상자 열기
(2) 리본 메뉴 → 홈 → 셀 [그룹] → 서식 → 셀 서식으로 셀 서식 대화상자 열기
(3) 리본 메뉴 → 홈 → 맞춤 [그룹] → 가나↗(아이콘) → 셀 서식 맞춤으로 셀 서식 대화상자 열기
(4) 리본 메뉴 → 홈 → 맞춤 [그룹] → 그룹 옵션 「↘으로 셀 서식 대화상자 열기
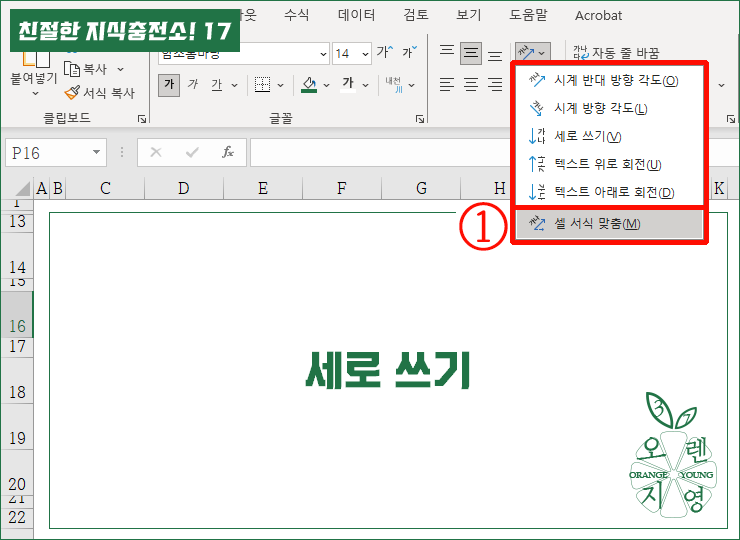

① 리본 메뉴 → 홈 → 맞춤 [그룹] → 가나↗(아이콘) → '셀 서식 맞춤'으로 셀 서식 대화상자를 열 수 있습니다.
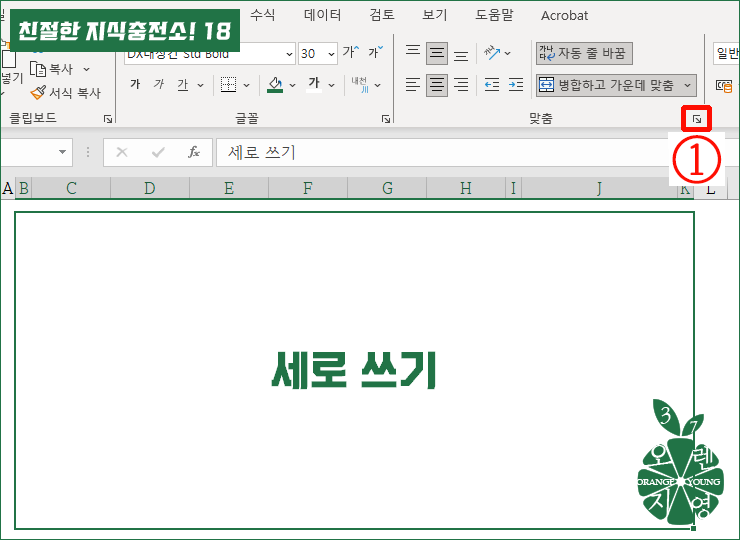

① 리본 메뉴 → 홈 → 맞춤 [그룹] → '맞춤 옵션「↘'을 클릭하면 셀 서식 대화상자를 열 수 있습니다.
≡ 엑셀 여러 방향 각도로 글 쓰기 예시


① 시계 반대 방향 각도 ② 시계 방향 각도 ③ 세로 쓰기 ④ 텍스트 위로 회전 ⑤ 텍스트 아래로 회전
⑥ 텍스트 90도 ⑦ 텍스트 75도 ⑧ 텍스트 60도 ⑨ 텍스트 45도
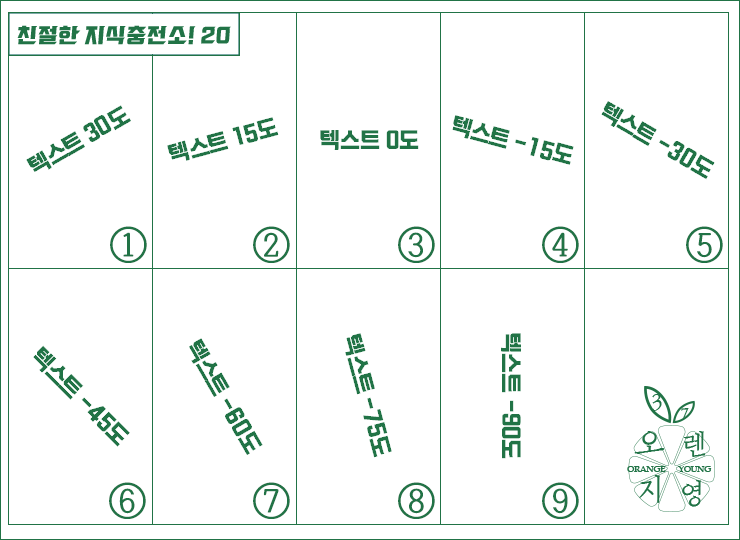

① 텍스트 30도 ② 텍스트 15도 ③ 텍스트 0도 ④ 텍스트 -15도 ⑤ 텍스트 -30도
⑥ 텍스트 -45도 ⑦ 텍스트 -60도 ⑧ 텍스트 -75도 ⑨ 텍스트 -90도
'Tip - 엑셀 Excel' 카테고리의 다른 글
| E-11_엑셀 자동으로 백업 파일 만들어 파일 손실 최소화하기 (0) | 2024.01.02 |
|---|---|
| E-10_엑셀 문자 입력한 대로 표시하기 (16자리 이상 숫자 입력) (0) | 2023.12.16 |
| E-8_엑셀 특수 문자 입력하기 (1) - 한글 자음 특수 문자 (0) | 2023.12.01 |
| E-7_엑셀 화면 확대하고 축소하는 방법 (0) | 2023.11.20 |
| E-6_엑셀 워크시트 추가하는 방법 (2) | 2023.11.18 |




댓글