

엑셀 문자 입력한 대로 표시하는 방법 (16자리 이상 숫자 입력하기)

엑셀을 하다 보면 입력한 것과 다르게 입력될 때가 있습니다.
예를 들면 숫자 11자리 이상 입력하면 숫자가 아닌 알 수 없는 문자로 표시됩니다.
혹은 글 앞에 - 하이픈 기호를 입력하여 글의 구분을 주고 싶어도 엑셀에선 인식을 못하기도 합니다.
이럴 때 해결책은 텍스트 형식으로 변경하여 입력해 주거나 구분 기호를 합께 입력하는 것입니다.
엑셀 문자 입력한 대로 표시 방법
(1) 텍스트 형식으로 입력하여 엑셀 문자 입력한 대로 표시하기 - 1
(2) 텍스트 형식으로 입력하여 엑셀 문자 입력한 대로 표시하기 - 2
(3) 구분 기호를 함께 입력하여 엑셀 문자 입력한 대로 표시하기
이번 시간에는 위와 같이 엑셀에서 입력한 대로 표시할 수 있는 방법에 대해 알아보도록 하겠습니다.
※ 사용된 엑셀 버전은 Microsoft 365입니다.
※ 2010, 2013, 2016, 2019, 2021, Microsoft365 모든 버전에서 사용 가능합니다.
(1) 텍스트 형식으로 입력하여 엑셀 문자 입력한 대로 표시하기 - 1
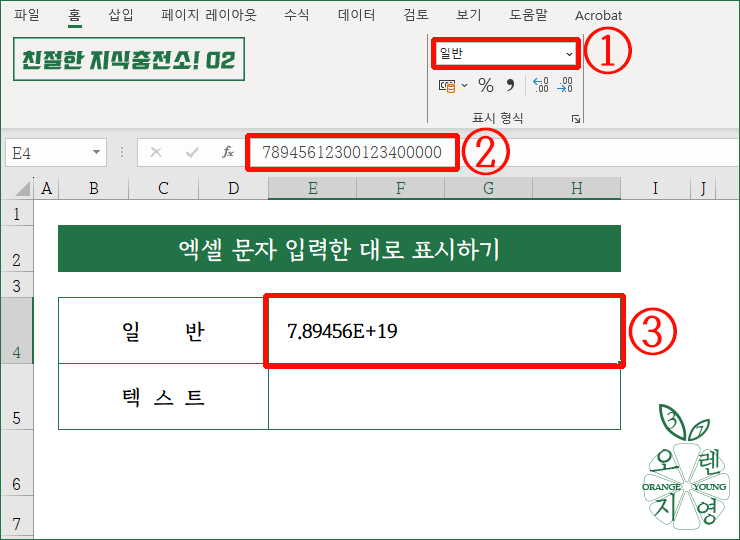

① 표시 형식이 [일반]으로 설정되어 있습니다.
② 숫자 20자리 '78945612300123456789'를 입력하였습니다.
[78945612300123400000]으로 뒷자리 5자리가 00000*으로 자동 변경 되었습니다.
③ 엑셀에 표시된 문자는 알 수 없는 문자로 변환되어 표시되었습니다. '7.89456E+19'
*00000으로 표시되는 이유는 엑셀은 최대 15자리까지만 숫자를 입력할 수 있습니다. 한 셀에 숫자 15자리 이상을 입력하면 15자리 넘어가는 숫자는 전부 '0'으로 표시됩니다.
이제 입력한 문자 그대로 표시할 수 있는 해결 방법을 알아보겠습니다.
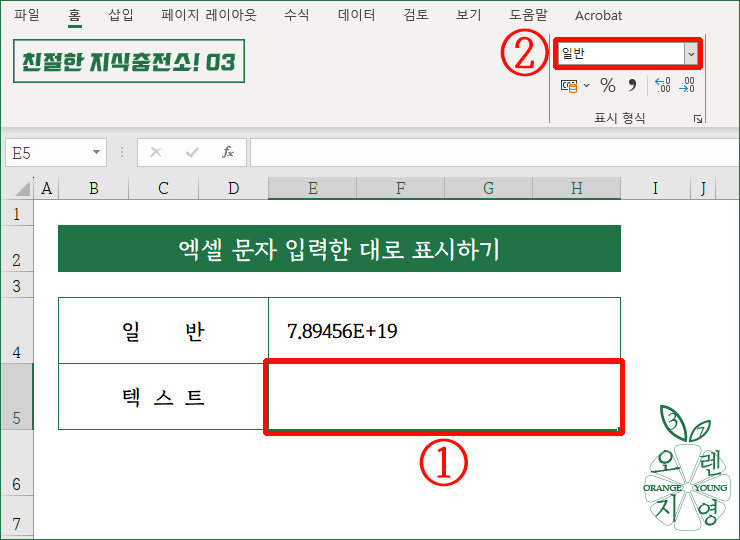

① 입력할 '셀'을 선택(지정)합니다.
② 리본 메뉴 → 홈 → 표시 형식 그룹 → '범주 [v]'를 클릭합니다.
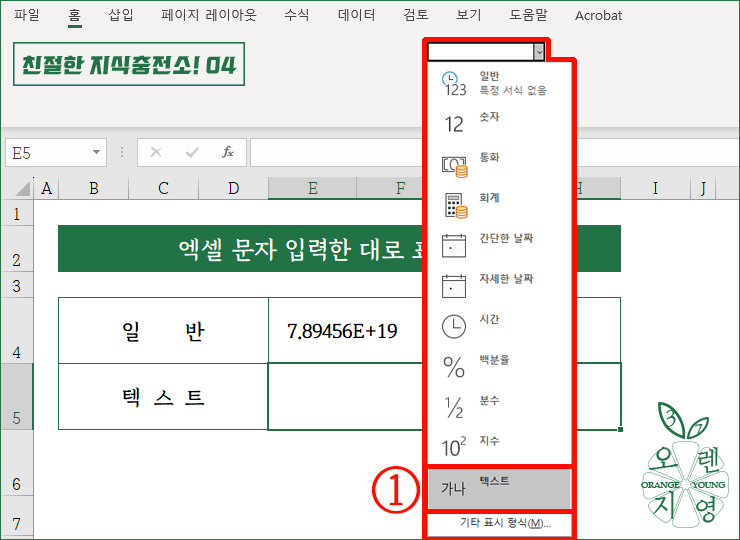

① 표시 형식 범주에서 하단의 '텍스트'를 선택합니다. ⇨ 그리고 숫자를 입력하겠습니다.
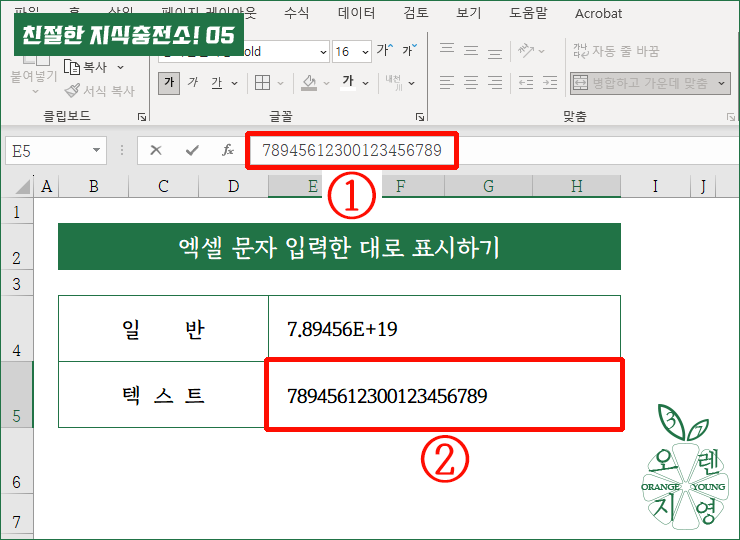

① '78945612300123456789' 숫자 20자리를 입력하였습니다.
② 숫자가 [텍스트로 인식] 되어 숫자가 정상적으로 표시되었습니다. '78945612300123456789'
※ 카드번호를 입력할 시에는 텍스트 형식으로 입력하지 않아도 - 하이픈 기호와 함께 입력하면 입력한 대로 표시됩니다. '1234-5678-9012-3456'
(2) 텍스트 형식으로 입력하여 엑셀 문자 입력한 대로 표시하기 - 2
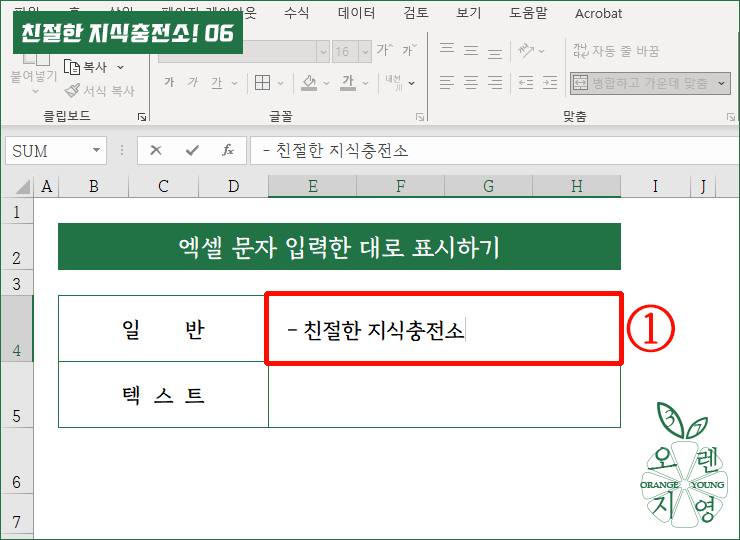

➲ 숫자 11자리 이상 외에도 엑셀에선 수식으로 인식하여 문자 그대로 표시가 되지 않는 문자(기호)들도 있습니다.
예를 들면 글을 작성할 때 문장을 구분하기 위해서 우리가 자주 사용하는 - 하이픈 기호입니다.
① '- 친절한 지식충전소'를 입력해 보겠습니다.


① 표시 형식이 [일반]으로 되어 있습니다.
② [- 친절한 지식충전소]로 입력하였으나 입력하지 않은 = 등호*가 앞에 자동으로 반영되었습니다.
③ [#NAME?]이란 알 수 없는 문자로 표시되었습니다. 엑셀에선 [잘못된 이름 오류]라고 구분 짓습니다.
*입력하지 않은 = 등호가 자동 반영 되는 것은 엑셀에선 = 등호가 수식으로 인식하기 때문입니다.
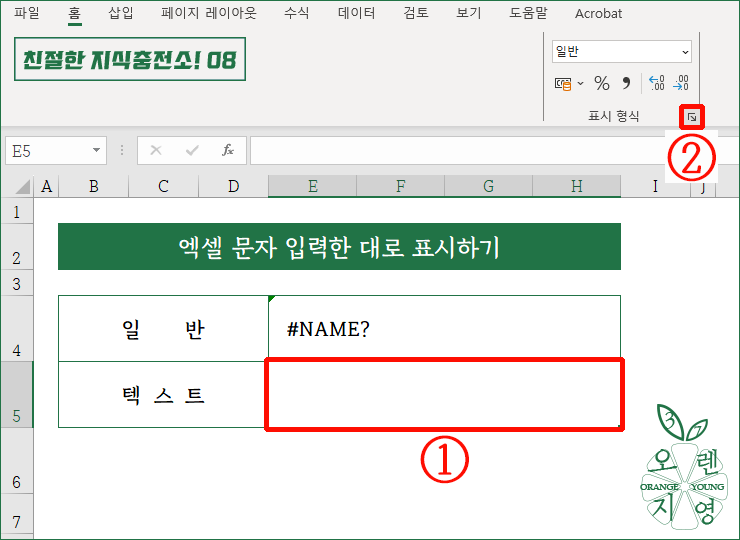

① '셀'을 선택(지정)합니다.
② 리본 메뉴 → 홈 → 표시 형식 그룹 → '옵션 「↘」'을 클릭합니다.
※ 단축키 'Ctrl + 1'를 누르셔서 셀 서식 대화상자를 불러오셔도 됩니다.
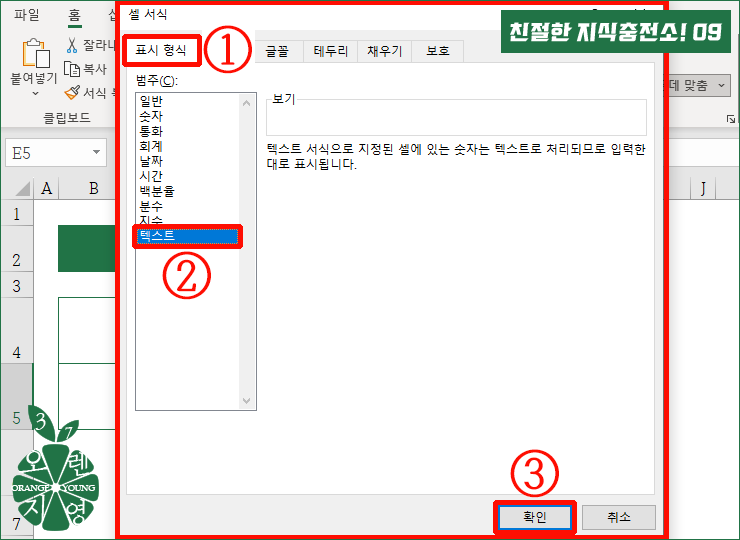

➲ [셀 서식] 대화상자가 나옵니다.
① '표시 형식' 탭을 선택합니다.
② '텍스트' 범주를 선택합니다.
③ '확인'을 클릭합니다.
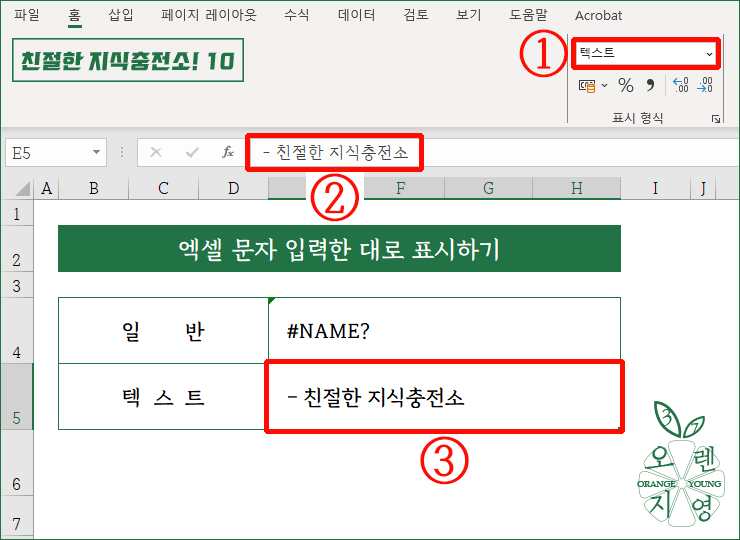

① 엑셀 표시 형식이 [텍스트 형식]으로 변경되었습니다.
② '- 친절한 지식충전소'를 입력하였습니다.
③ 입력한 대로 [- 친절한 지식충전소]로 표시되었습니다.
(3) 구분 기호를 함께 입력하여 엑셀 문자 입력한 대로 표시하기
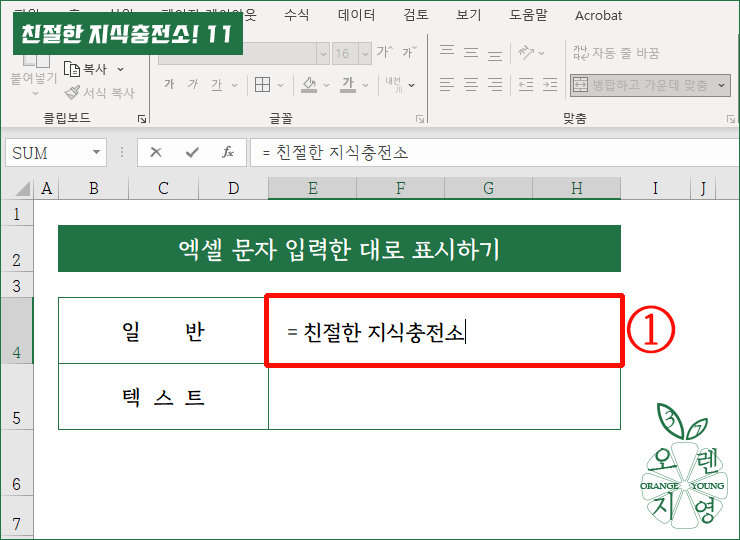

➲ 엑셀에서 수식으로 인식되어 문자로 인식을 못하는 [= 등호] 기호도 있습니다.
① '= 친절한 지식충전소'를 입력하였습니다.
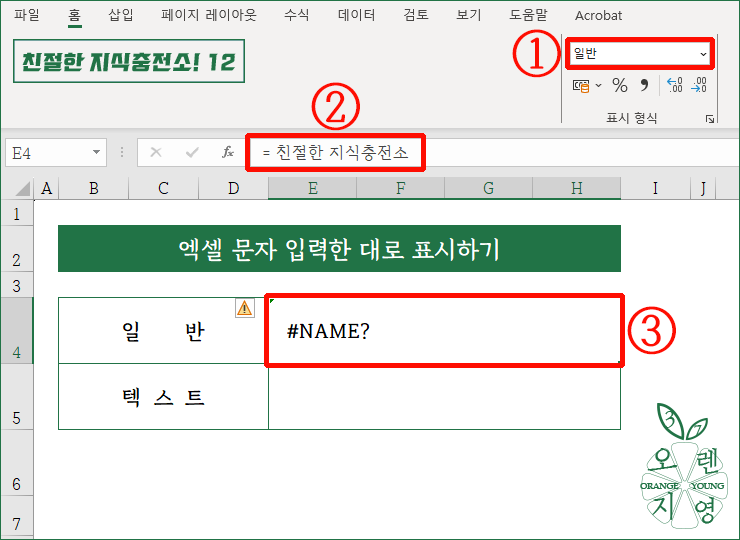

① 표시 형식이 [일반 형식]입니다.
② = 친절한 지식충전소로 입력하였지만
③ 엑셀에서는 [= 등호]를 문자가 아닌 수식으로 인식하기에 문자로 표시되지 못하고 [#NAME?] 잘못된 이름 오류로 표시합니다.
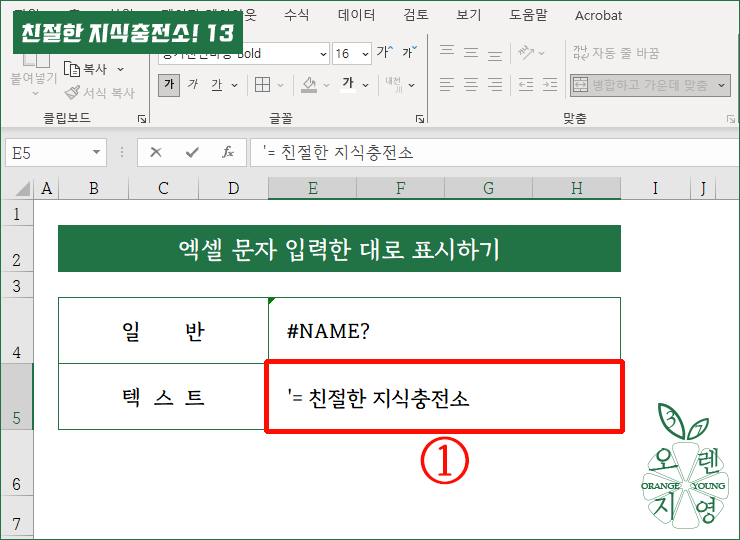

① 문자(숫자)를 입력하기 전 작은따옴표( ' )를 입력한 후에 '= 친절한 지식충전소'를 입력하겠습니다.
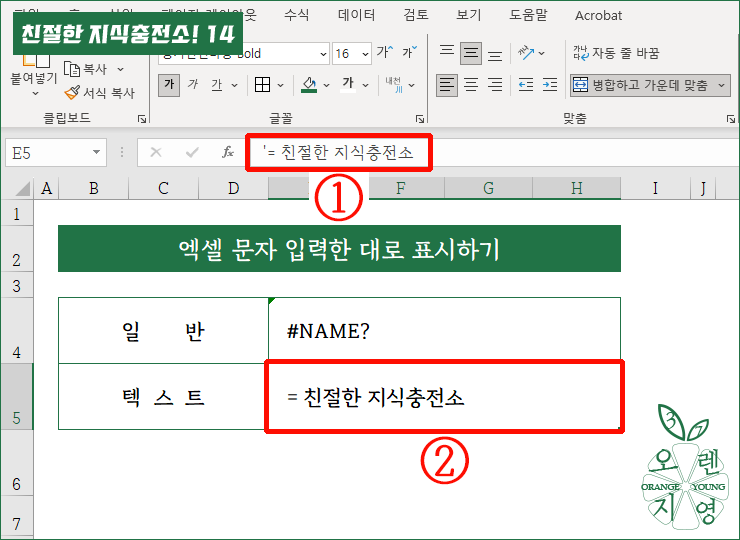

① 엑셀 입력창에는 [= 친절한 지식충전소]로 입력되어 있습니다.
② 작은따옴표( ' )가 '텍스트 형식'으로 인식되어 '= 친절한 지식충전소' 문자 그대로 표시되었습니다.
'Tip - 엑셀 Excel' 카테고리의 다른 글
| E-12_엑셀 Excel 실행 시 빈 문서 나오지 않게 하기 (0) | 2024.01.30 |
|---|---|
| E-11_엑셀 자동으로 백업 파일 만들어 파일 손실 최소화하기 (0) | 2024.01.02 |
| E-9_엑셀 글자 세로 쓰기 (여러 방향 각도로 글쓰기) (2) | 2023.12.07 |
| E-8_엑셀 특수 문자 입력하기 (1) - 한글 자음 특수 문자 (0) | 2023.12.01 |
| E-7_엑셀 화면 확대하고 축소하는 방법 (0) | 2023.11.20 |




댓글