

엑셀 파일 암호로 보호하는 방법

엑셀을 사용하다 보면 다른 사람이 보거나 수정하면 안 되는 경우가 있습니다.
급여대장, 직원급여명세서, 회사 정보, 보안 서류 등...
이럴 때에는 엑셀 파일 암호설정을 하여 문서를 안전하게 보호할 수 있습니다.
이번 시간에는 엑셀 파일 암호걸기 하는 방법에 대해 알아보겠습니다.
※ 사용된 엑셀 버전은 Microsoft 365입니다.
※ 2010, 2013, 2016, 2019, 2021, Microsoft365 모든 버전에서 사용 가능합니다.
≡ 엑셀 문서 암호 설정하기


➲ 엑셀 암호설정할 문서를 엽니다.
① '파일'을 엽니다.
※ 'F12' 단축키를 누르셔도 됩니다.
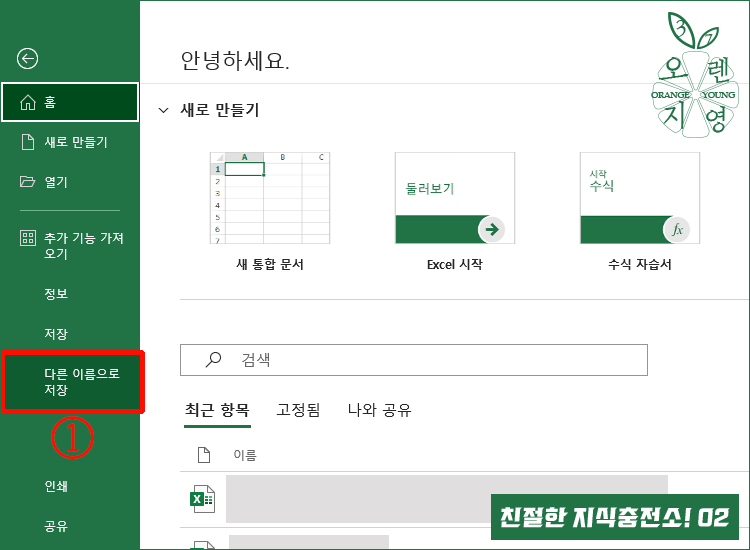

① '다른 이름으로 저장'을 클릭합니다.


➲ 저장할 장소를 설정하겠습니다.
① '찾아보기'를 클릭합니다.


① 대화상자에서 '도구'를 클릭합니다.


① '일반 옵션'을 클릭합니다.
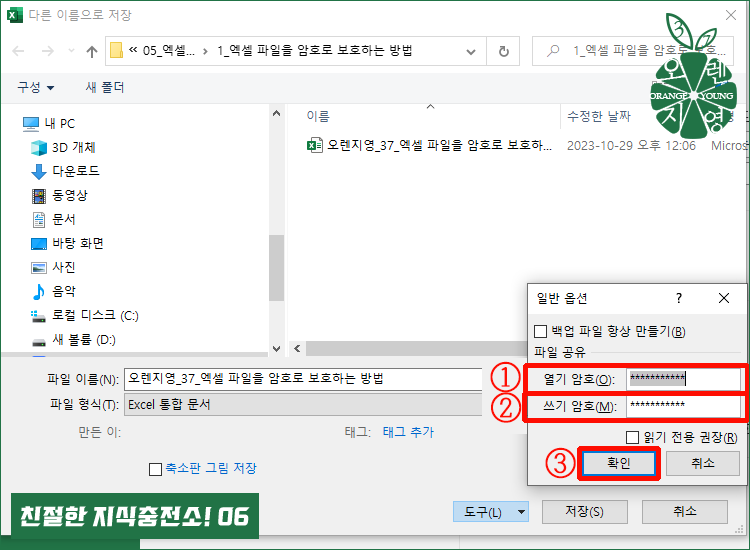

➲ 파일 공유에 [열기 암호] [쓰기 암호]에 엑셀파일 암호화를 설정해야 합니다.
① 열기 암호 : 엑셀 파일 열기 비밀번호를 설정합니다.
② 쓰기 암호 : 엑셀 파일 쓰기 비밀번호를 설정합니다.
③ '확인'을 클릭합니다.
※ 열기 암호, 쓰기 암호는 동일하게 설정하시는 게 좋습니다.
※ 엑셀 비밀번호 설정은 영문과 숫자를 합쳐서 하여도 되며, 숫자로만 설정하여도 됩니다.


| 열기 암호를 다시 입력하십시오 |
➲ 열기 암호가 맞는지 확인하기 위한 절차입니다.
① 위에서 엑셀 암호설정한 열기 암호 그대로 똑같이 입력합니다.
② '확인'을 클릭합니다.


| 쓰기 암호를 다시 입력하십시오 |
➲ 역시 쓰기 암호가 맞는지 확인하기 위한 절차입니다.
① 위에서 엑셀 암호설정한 쓰기 암호 그대로 똑같이 입력합니다.
② '확인'을 클릭합니다. 이로써 엑셀 문서 암호걸기가 완료되었습니다.
≡ 엑셀 문서 암호 열어보기
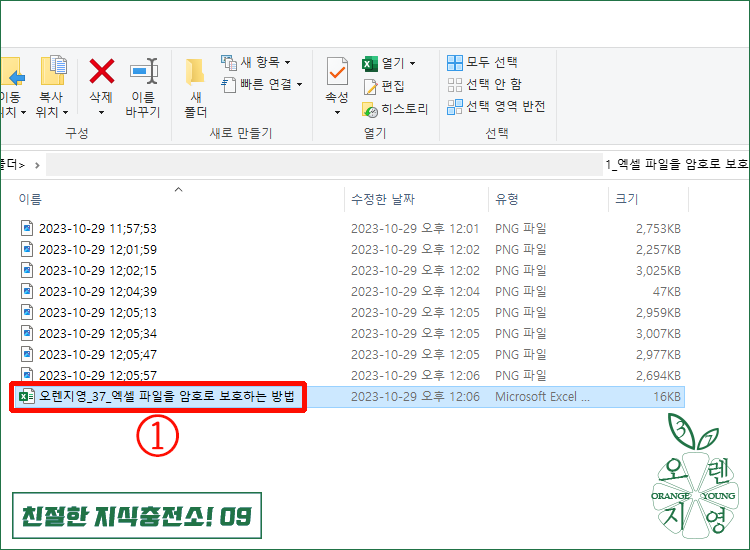

① 엑셀암호 설정을 한 문서를 엽니다.
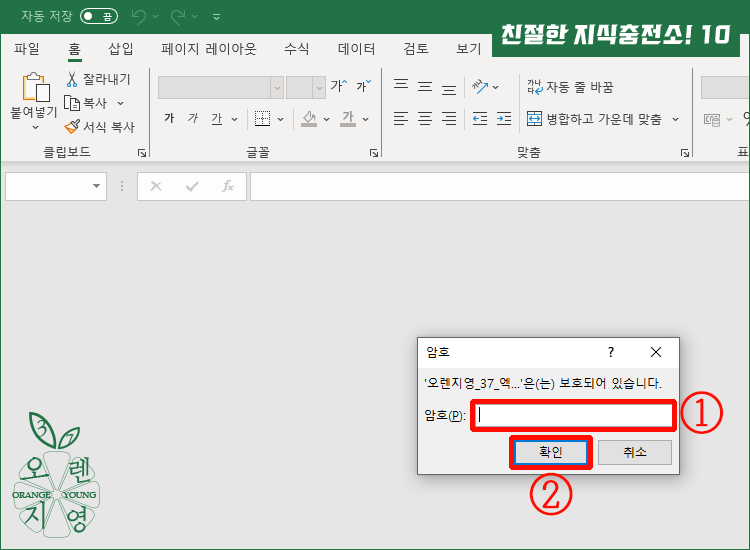

➲ 위와 같이 문서가 바로 열리는 것이 아니라 엑셀 파일 잠금이 되어 있어 비밀번호를 입력하라고 나옵니다.
① 위에서 엑셀암호 설정한 비밀번호 중 '열기 비밀번호'를 입력합니다.
② '확인'을 클릭합니다.


➲ 다시 재차 암호 확인을 합니다.
① '쓰기 암호'를 입력합니다.
② '확인'을 클릭합니다.


➲ 위와 같이 엑셀 암호 설정한 문서가 열렸습니다.
이렇게 엑셀 암호를 설정하시면 파일을 보호할 수 있습니다.
'Tip - 엑셀 Excel' 카테고리의 다른 글
| E-6_엑셀 워크시트 추가하는 방법 (2) | 2023.11.18 |
|---|---|
| E-5_엑셀 숫자 금액 한글로 변환해서 표시하는 방법 (0) | 2023.11.17 |
| E-4_엑셀 표, 문서 그림으로 복사 붙여넣기 (0) | 2023.11.15 |
| E-3_엑셀 파일을 PDF 문서로 저장하는 여러 개의 방법 (0) | 2023.11.13 |
| E-2_엑셀 특정 행과 열 틀고정해서 보는 방법 (0) | 2023.11.08 |




댓글