

엑셀 표 그림으로 복사하여 붙여 넣는 방법

엑셀로 표, 문서를 만들어 캡처하듯이 그림으로 만들어 붙여 넣기가 가능해요.
이렇게 만든 그림은 아래와 같이 사용할 수 있답니다.
① 엑셀 다른 표나 문서에 열 너비, 행 높이가 다르거나 병합을 사용할 수 없는 표, 문서에 그림으로 복사하여 붙여 넣기
→ (예) 결재란 등
② 엑셀로 만든 표, 문서를 그림으로 복사하여 붙여 넣기로 메일 보내기 → (예) 급여명세서, 협조 전, 공지 등
③ 엑셀로 만든 표, 문서를 그림으로 복사하여 메신저에 붙여 넣기 → (예) 간단한 표, 임금명세서 등
④ 엑셀로 만든 표, 문서를 그림으로 복사하여 문자에 붙여 넣고 보내기 → (예) 안내, 공지 등
엑셀 그림으로 복사하여 붙여 넣기는 두 가지 방법
(1) 그림으로 복사한 후 붙여 넣기
(2) 복사 후 그림으로 붙여 넣기
이와 같이 엑셀 표, 문서를 그림으로 복사하여 붙여 넣는 방법에 대해 알아보겠습니다.
※ 사용된 엑셀 버전은 Microsoft 365입니다.
※ 2010, 2013, 2016, 2019, 2021, Microsoft365 모든 버전에서 사용 가능합니다.
(1) 그림으로 복사한 후 붙여 넣기
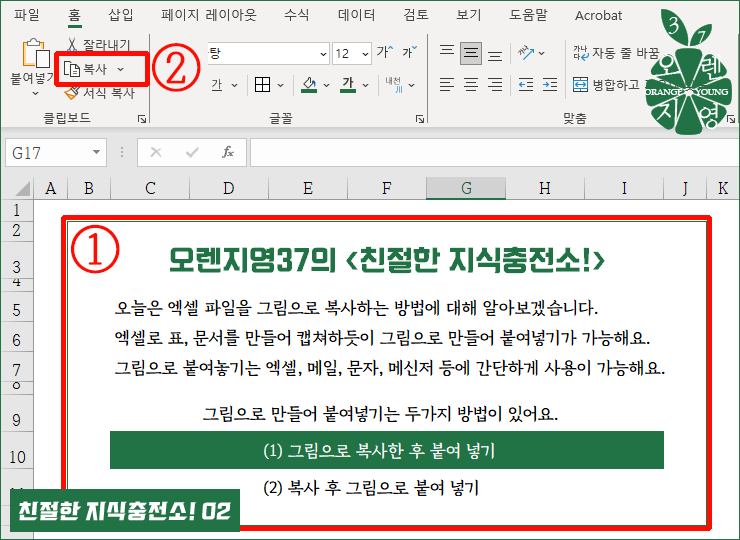

① 그림으로 '복사할 영역 범위'를 설정(드래그)합니다. [B2:J12]
② 홈 → 클립보드 그룹 → '복사'를 클릭합니다.


① 클립보드 → 복사 → '그림으로 복사'를 클릭합니다.
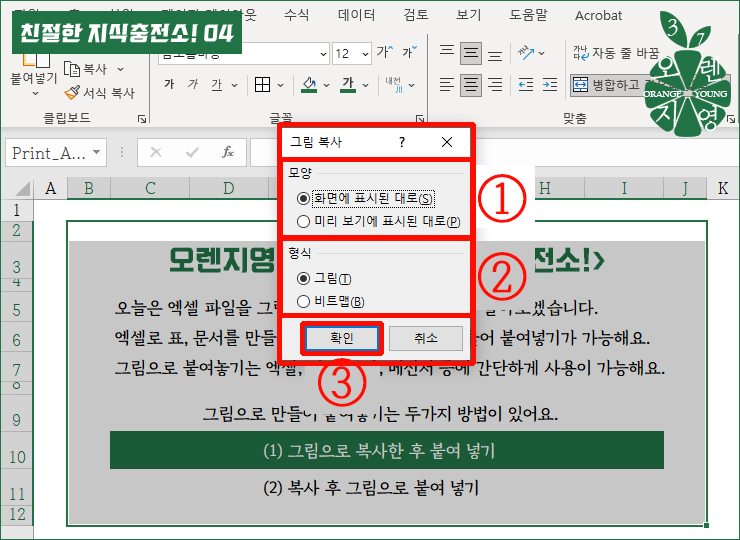

① [모양] → ○ 화면에 표시된 대로 ○ 미리 보기에 표시된 대로 둘 중에 하나를 선택하여 체크(✓)합니다.
ㆍ화면에 표시된 대로(S) : 현재 엑셀로 보고 있는 화면 그대로 캡처하듯이 그림으로 복사됩니다.
만약 눈금선², 메모 삽입이 적용되었을 경우 눈금선, 메모 표시까지 모두 보인채로 복사됩니다.
ㆍ미리 보기에 표시된 대로(P) : 인쇄하기 전 미리 보기로 확인할 때의 모습으로 복사됩니다.
눈금선이 적용되었어도, 메모가 되어있어도 눈금선, 메모 표시가 복사되지 않습니다.
※ 미리 보기에 표시된 대로(P)를 선택하시면 아래의 <형식>은 선택하지 않아도 됩니다.
② [형식] → ○ 그림 ○ 비트맵 둘 중에 하나를 선택하여 체크(✓)합니다.
ㆍ그림(T) : 이미지의 축소, 확대할 경우 손상되지 않습니다. 영역 범위의 테두리 선까지 복사됩니다.
ㆍ비트맵(B) : 이미지의 축소, 확대할 경우 손상됩니다. 영역 범위의 테두리 선의 복사가 안됩니다.
③ '확인'을 클릭합니다.
²눈금선을 안 보이게 설정하는 것입니다. 눈금선 설정 하는 방법은 아래의 링크에서 확인하실 수 있습니다.
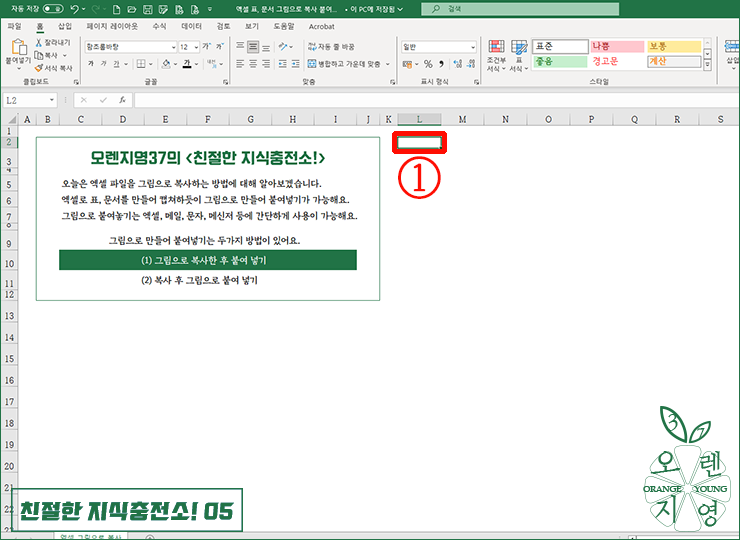

① 그림으로 복사할 행과 열의 위치*를 마우스로 선택합니다. [L2] → '붙여 넣기 (Ctrl + v)'를 합니다.
*행과 열 하나만 선택해도 그림으로 복사하고자 선택한(드래그) 영역의 전체가 선택한 위치를 기준으로 복사됩니다.
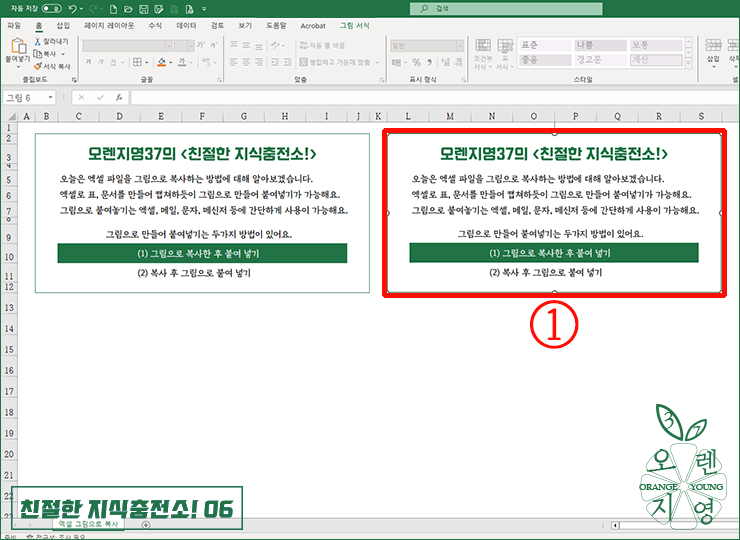

① 왼쪽의 표가 위와 같이 그림으로 복사되었습니다.
이로써 첫 번째 방법인 [그림으로 복사한 후 붙여 넣기]가 완료되었습니다.
※ 이 방법은 복사할 그림의 상세 옵션을 선택할 수 있는 장점이 있습니다.
(2) 복사 후 그림으로 붙여 넣기
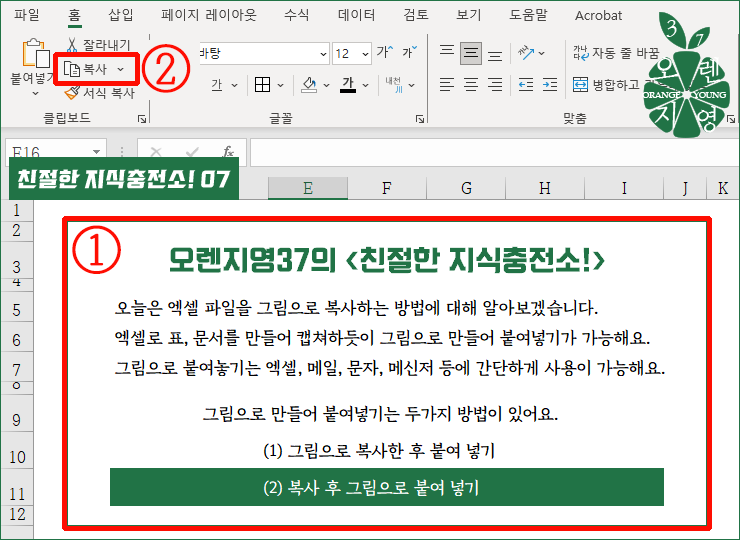

① 엑셀 문서 그림으로 '복사할 영역 범위'를 선택(드래그)합니다. [B2:J12]
② 홈 → 클립보드 → '복사'를 클릭합니다.
※ 단축키 'Ctrl + C'를 사용하셔도 됩니다.
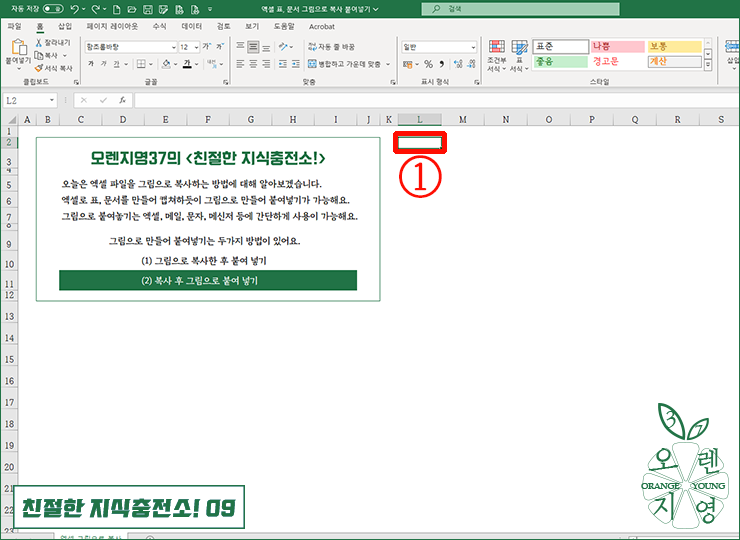

① 그림으로 복사할 '행과 열'의 위치를 마우스로 선택합니다. [L2]
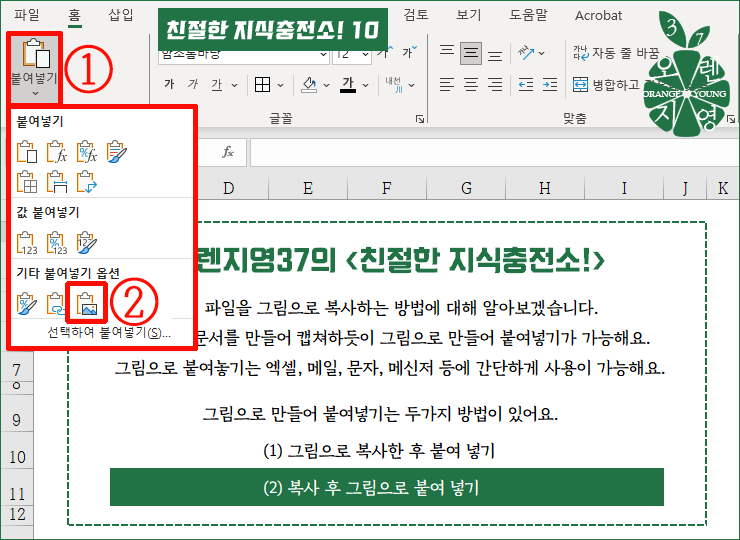

① 홈 → 클립보드 → '붙여 넣기'를 클릭하면 선택하여 붙여넣기 할 수 있는 상세 옵션 메뉴가 나옵니다.
② [기타 붙여넣기 옵션] 아래에 있는 '세 번째(그림모양 아이콘)'을 클릭합니다.
(마우스가 위치에 닿으면 [그림]이라고 안내가 나옵니다.)
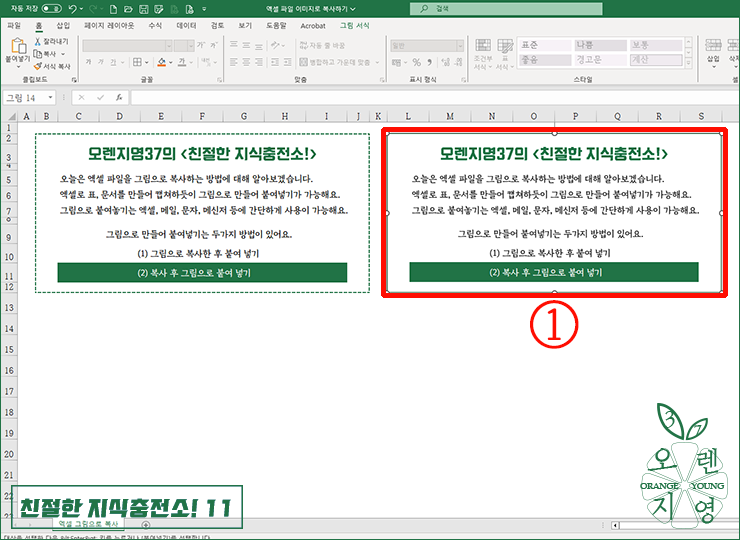

① 앞전에 [L2]를 선택한 곳에 그림으로 복사가 되었습니다.
(3) 엑셀 그림으로 복사 붙여놓기 예시
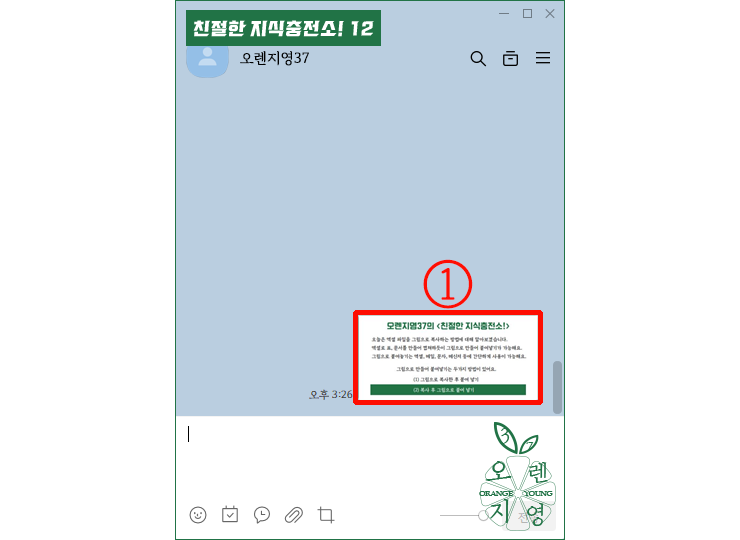

① 엑셀 표 그림 복사를 이용하여 [메신저]에 바로 붙여놓기를 한 모습입니다.
(예) 급여명세서, 간단한 표 등을 손쉽게 이미지로 보낼 수 있어 매우 편리합니다.
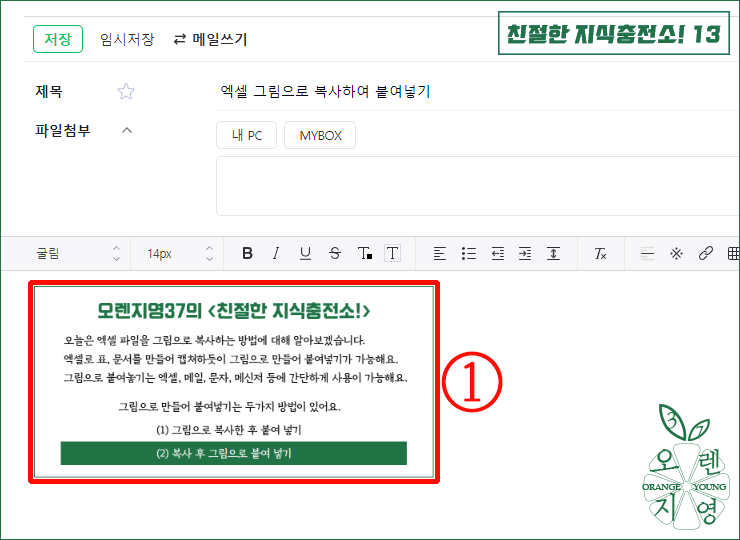

① 엑셀 문서 그대로 그림으로 복사하여 [메일]에 붙여 넣기 하여 보낼 수 있습니다.
(예) 협조전, 공지, 급여명세서, 청구서 등 간편하게 보낼 수 있습니다.
'Tip - 엑셀 Excel' 카테고리의 다른 글
| E-6_엑셀 워크시트 추가하는 방법 (2) | 2023.11.18 |
|---|---|
| E-5_엑셀 숫자 금액 한글로 변환해서 표시하는 방법 (0) | 2023.11.17 |
| E-3_엑셀 파일을 PDF 문서로 저장하는 여러 개의 방법 (0) | 2023.11.13 |
| E-1_엑셀 파일 암호 설정하는 방법 (0) | 2023.11.08 |
| E-2_엑셀 특정 행과 열 틀고정해서 보는 방법 (0) | 2023.11.08 |




댓글