

엑셀 표의 특정 열과 행 고정해서 보기

엑셀 시트 표의 내용이 많거나 길면 스크롤 내리면서 혹은 옆으로 밀면서 봐야 할 때가 있습니다.
이럴 때 제목 행이나 열이 고정돼서 보인다면 서식을 좀 더 쉽게 볼 수 있습니다.
이런 부분을 해결해 주는 기능이 엑셀의 '틀고정'입니다.
툴 고정이란 시트의 일부를 고정하여 다른 부분을 스크롤해도 계속 표시되도록 합니다.
머리글이나 레이블을 계속 표시한 채 워크시트의 다른 부분에 있는 데이터를 확인할 때 유용합니다.
이번 시간에는 위와 같이 엑셀 행, 열 틀 고정하는 방법에 대해 알아보겠습니다.
※ 사용하는 엑셀 버전은 Microsoft 365입니다.
※ 2010, 2013, 2016, 2019, 2021, Microsoft365 모든 버전에서 사용 가능합니다.
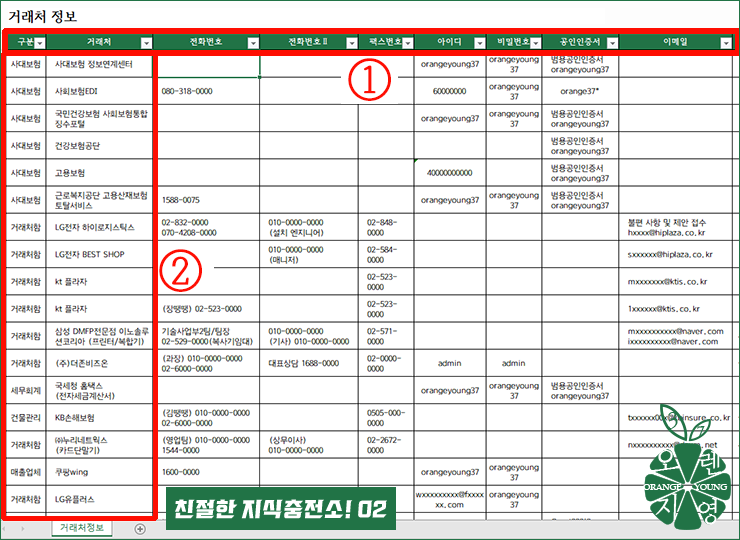

⇨ 위에 [거래처 정보] 표가 있습니다. (예를 들기 위한 엑셀 표서식입니다.)
이 거래처 정보 표에 ① 과 ② 에 틀고정을 하여 스크롤을 옆으로 그리고 밑으로 내려도 ① 과 ② 의 행과 열을 볼 수 있게 엑셀 고정셀을 만들려고 합니다.
엑셀 열과 행(엑셀 가로세로 틀고정)에 엑셀 여러 행열 고정을 한 번에 진행하고자 합니다.
① 행의 [구분, 거래처, 전화번호, 팩스번호, 아이디 등]을 스크롤을 아래로 내려도 보일 수 있도록 엑셀 행고정을 하려고 합니다.
② 열의 [구분, 거래처]를 스크롤을 옆으로 넘겨도 보일 수 있도록 엑셀 열고정하려고 합니다.
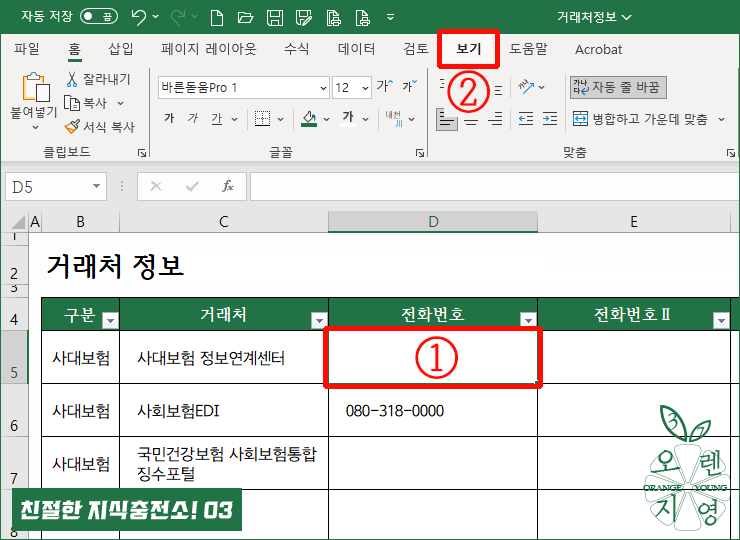

➲ 여기서 중요한 것은 엑셀 행과 열 고정을 한 번에 엑셀 틀고정 2개를 진행하는 것이기 때문에 엑셀 표 고정 위치를 잘 선정하여야 합니다.
① '열 D 행 5번'을 마우스로 선택하여 엑셀 셀지정을 합니다.
행 4번 [구분, 거래처, 전화번호, 전화번호Ⅱ 등]과 열 B와 C [구분, 거래처]를 고정하려면 바로 아래 바로 옆을 엑셀 고정틀 위치로 지정하면 됩니다.
② 리본메뉴에서 '보기'를 클릭합니다.
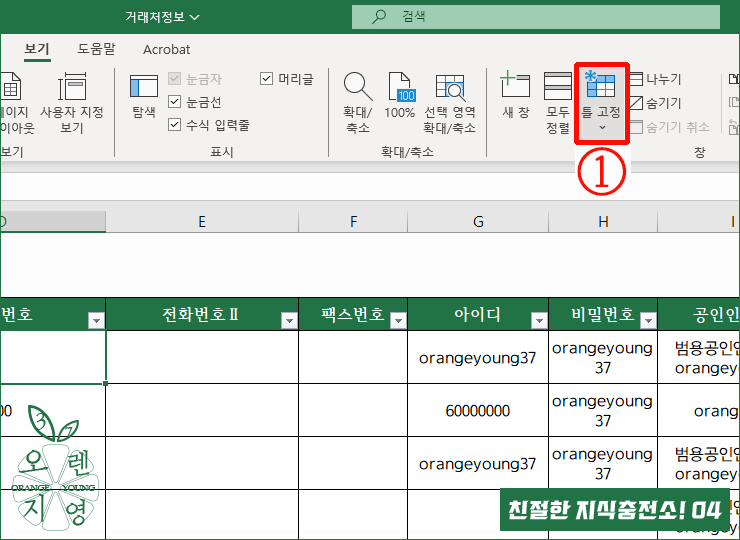

① 리본메뉴 → 보기 → '틀 고정'을 클릭합니다.
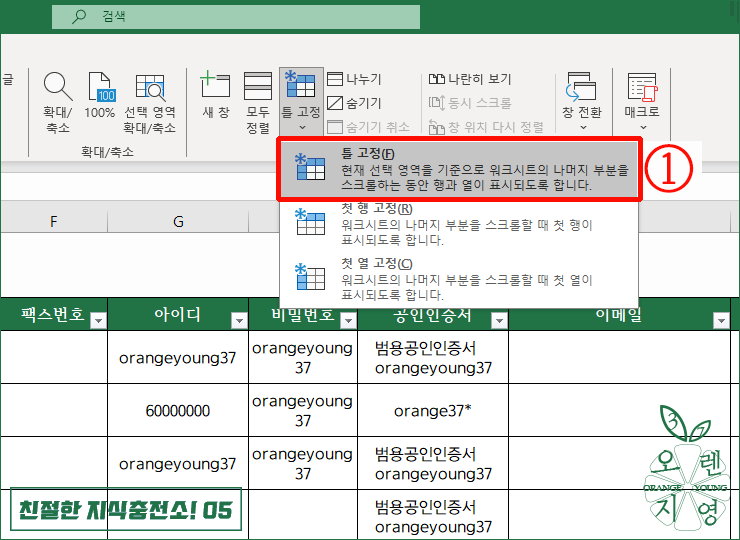

① 틀 고정*를 클릭합니다.
*틀 고정 : 현재 선택 영역을 기준으로 워크시트의 나머지 부분을 스크롤하는 동안 행과 열이 표시되도록 합니다.
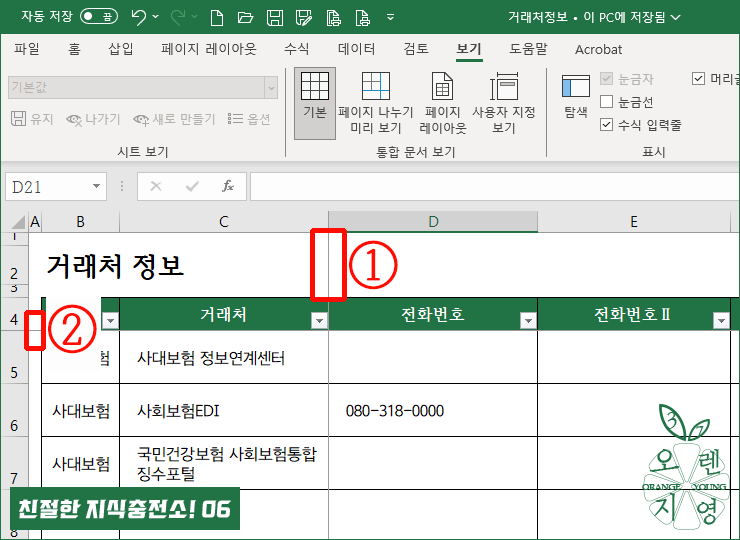

➲ 자 이렇게 엑셀 셀고정이 완료되었습니다.
틀고정이 완료되면
① 열의 C 와 D 사이에 없던 가느다란 선이 생깁니다. 이 열에 틀고정이 되었다는 걸 보여줍니다.
② 행의 4 와 5 사이에 없던 가느다란 선이 생깁니다. 이 행에 틀고정이 되었다는 걸 보여주는 것입니다.
이런 식으로 엑셀 행열 틀고정을 자유자재로 설정하실 수가 있습니다.
옆으로 혹은 아래로 내용이 많아 스크롤을 넘겨도 틀 고정한 내용은 표시되어 계속 볼 수 있습니다.
이제는 어떤 서식이든 어떤 표든 엑셀 선택행 고정을 하시어 보기 편하게 사용하시기 바랍니다.
지금까지 엑셀 틀정셀 고정하는 방법에 대해 알아보았습니다.
'Tip - 엑셀 Excel' 카테고리의 다른 글
| E-6_엑셀 워크시트 추가하는 방법 (2) | 2023.11.18 |
|---|---|
| E-5_엑셀 숫자 금액 한글로 변환해서 표시하는 방법 (0) | 2023.11.17 |
| E-4_엑셀 표, 문서 그림으로 복사 붙여넣기 (0) | 2023.11.15 |
| E-3_엑셀 파일을 PDF 문서로 저장하는 여러 개의 방법 (0) | 2023.11.13 |
| E-1_엑셀 파일 암호 설정하는 방법 (0) | 2023.11.08 |




댓글